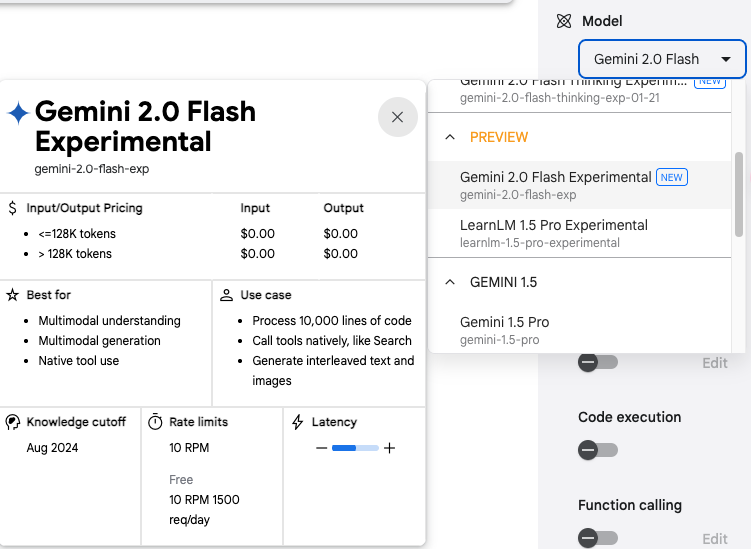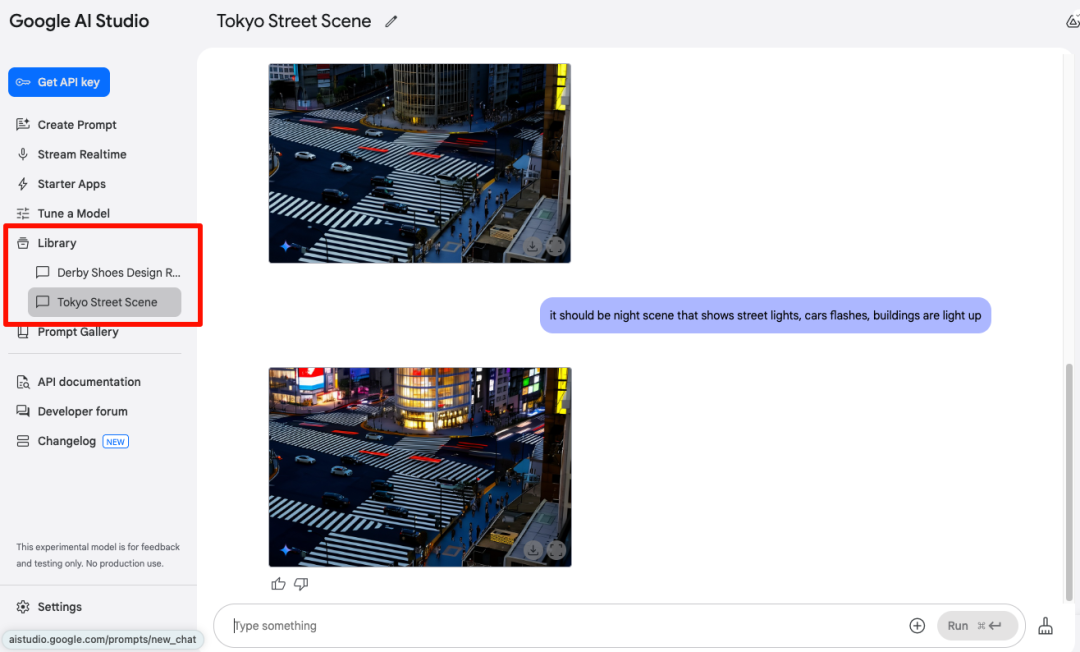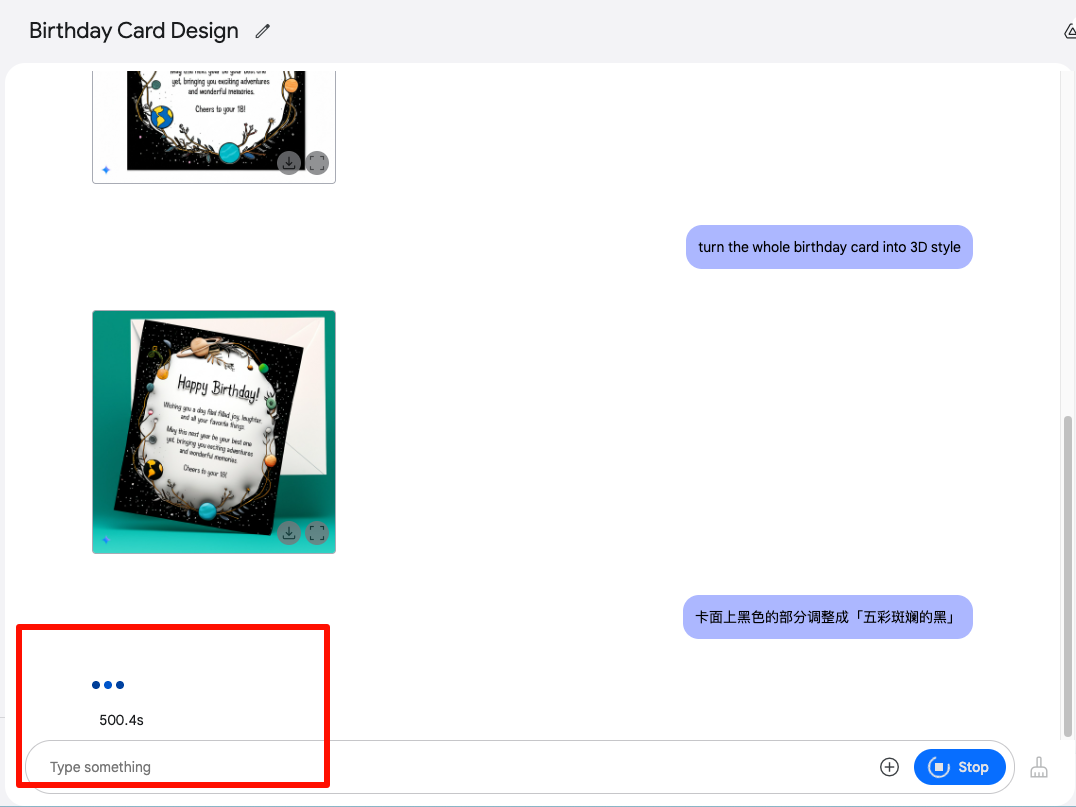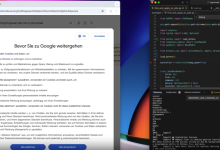
超火的AI自动化操控浏览器神器!一夜爆火,5天内新增3K Star!AI智能体趋势使然。
在科技飞速发展的今天,我们的工作、生活与 AI 的关系正变得越来越紧密。 无论是语音助手解放双手,还是AI搜索节省时间,这些技术的普及无不在证明:AI 的价值不再只是科研实验室中的概念,而是实实在在融入了我们的日常生活。 然而,当我发现 B...
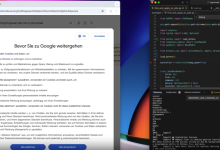
在科技飞速发展的今天,我们的工作、生活与 AI 的关系正变得越来越紧密。 无论是语音助手解放双手,还是AI搜索节省时间,这些技术的普及无不在证明:AI 的价值不再只是科研实验室中的概念,而是实实在在融入了我们的日常生活。 然而,当我发现 B...

在如今的数字化环境中,无论是开发者、运维人员,还是普通用户,都可能需要让外网用户访问本地服务。由于防火墙、NAT 等网络隔离问题,直接访问内网服务往往困难重重。这时,内网穿透工具成为了关键桥梁。它们能将本地服务快速映射到公网,无需复杂配置,...
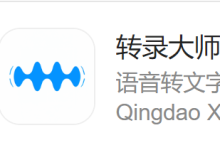
碰到很多朋友问AI怎么做LOGO。 确实,我也有这个疑问,AI怎么做个像样的LOGO。 因为我们开发软件,经常面临LOGO设计的问题。 一方面我们从事AI行业的工作,肯定相信AI是有这个能力做出一个...
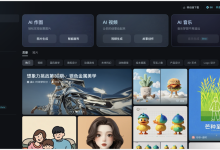
大家好,我发现最近的一个有趣的趋势是,文字类 AI 工具似乎没有那么火了,现在大家都很关注 AI 视频工具,大概是因为短视频的爆发吧,作为普通用户大家都喜欢刷视频,作为自媒体人想用 AI 提升视频创作效率和质量。 很多人都在问,有哪些免费、...
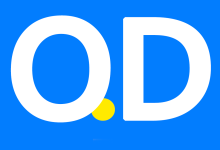
QD: 一个HTTP请求定时任务自动执行框架 特性 安装 可以根据不同系统,选择下面的模板进行安装 Docker Compose UNRAID 模板 使用 浏览器中输入 http://NAS的IP:8923 就能看到编辑...
![[白话教程]从头捋捋内网穿透工具frp的各种工作模式总有一款适合你|内网穿透|内网反代|frp内网代理|frp安装与配置-桃花坞里桃花庵](https://mingqin.wang/wp-content/uploads/2024/12/24be3dc5-b7f4-496a-96fb-83a97fe3f8b2-220x150.jpg)
frp的工作模式无非几种,接下来分别梳理一下没中工作模式的服务端和客户端的配置方式 1.简单的tcp类型单一端口的代理 例如通过ssh访问内网,3389端口的rdp远程桌面,或其他的单一tcp端口的服务 配置方式 frps.toml(或.i...
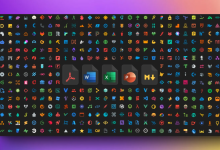
AI功能太多了,我们每次用不同的功能都还要去不同的网站。 后面套壳站出现了,但是套壳站的功能实在是太不好用,而且大部分套壳站做的都很粗糙,看着都觉得很难受。 LobeChat的开源,把AI功能集合到...

大家应该都会在网上听歌吧~~我们的音乐收藏遍布各大平台,但管理起来却是个头疼的问题。有时候,我们想听的歌在不同的平台上,切换来切换去,简直要命。 今天开源君分享一款超级有趣且实用的开源项目 – Melody,就像像一位贴心的音乐...
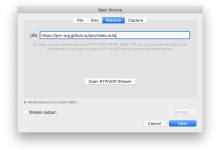
作为一个热爱看电视的人,我也深知优质直播源的重要性,即便我们有优秀的 IPTV 播放神器,没有稳定的直播源也没用。 虽然在市面上有不少直播源或工具,但要么广告太多,要么需要付费,最让人头疼的是那些动不动就失效的直播链接。 在苦苦寻找解决方案...

引言 前面一篇文章给大家介绍了Docker拉取失败的几个解决办法Nas买了,Docker镜像却拉取不下来,分享几个最实用的解决办法!,关于Nas的上网估计很多人操作起来还是有点困难。本篇主要从系统层级解决Nas系统的上网问题,同时很方便的解...
在家搭建高性能服务器面临两大难题:家庭宽带封禁80/443端口和高配云服务器成本高昂。通过FRP内网穿透技术,可将低配VPS作为流量入口,将请求转发到内网高性能主机,完美解决上述问题。
本文提供两种配置方案,满足不同场景需求,读者可根据实际情况灵活选择:
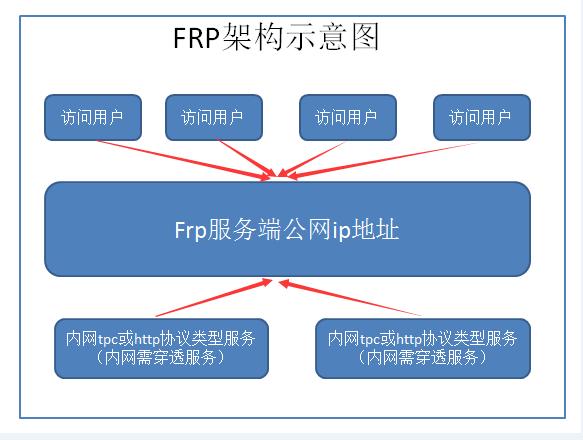
| 特性 | 方案一(HTTP/HTTPS) | 方案二(TCP+宝塔) |
|---|---|---|
| 协议 | HTTP/HTTPS | TCP |
| 证书管理 | FRP插件或手动配置 | 宝塔自动续签 |
| 配置复杂度 | 简单 | 中等 |
| 适用场景 | 单站点、快速部署 | 多站点、长期运维 |
| 端口占用 | VPS需开8080/8443 | VPS直用80/443 |
| 扩展性 | 需修改FRP配置添加新服务 | 支持任意TCP服务转发 |
frps.ini (新版本为.toml后缀)[common]bind_port = 7000 authentication_method = token token = your_secure_token vhost_http_port = 8080 # HTTP转发端口 vhost_https_port = 8443 # HTTPS转发端口frpc.ini[common] server_addr = your_vps_ip server_port = 7000 token = your_secure_token [web-http] type = http local_port = 80 custom_domains = your-domain.com [web-https] type = https local_port = 443 custom_domains = your-domain.com # 若需FRP管理证书,添加以下配置: plugin = https2http plugin_crt_path = /path/to/cert.pem plugin_key_path = /path/to/key.pemhttp://your-domain.com:8080https://your-domain.com:8443frps.ini,仅保留基础端口:[common] bind_port = 7000 authentication_method = token token = your_secure_tokenfrpc.ini,转发TCP流量:[common] server_addr = your_vps_ip server_port = 7000 token = your_secure_token [web-tcp-80] type = tcp local_port = 80 # 内网Web服务端口(如宝塔站点) remote_port = 80 # VPS直接监听80端口 [web-tcp-443] type = tcp local_port = 443 # 内网HTTPS端口 remote_port = 443 # VPS监听443端口your-domain.com。systemctl stop nginx && systemctl disable nginx# frps.ini 和 frpc.ini [common] tls_enable = truenetstat -tunlp | grep :80 查找占用进程并停止。无论是快速搭建还是长期运维,FRP均能灵活应对:
建议从方案一开始练手,熟悉后迁移至方案二,享受标准化运维的便利!
资源推荐:
我们之前介绍过如何部署OpenWrt(将OpenWrt部署在x86服务器上),也介绍过如何配置WireGuard(在Ubuntu快速配置WireGuard互联),那如何在OpenWrt上配置WireGuard呢?我们今天一块学习一下。
首先,我们在软件包界面,在过滤器中输入WireGuard以搜索软件。
[caption id="" align="alignnone" width="927"] OpenWrt如何配置WireGuard互联[/caption]
OpenWrt如何配置WireGuard互联[/caption]
在搜索出来的结果中,我们点击luci-proto-wireguard后面的安装,这个软件包会自动安装依赖的软件,其中就包含上面两个和其他依赖。
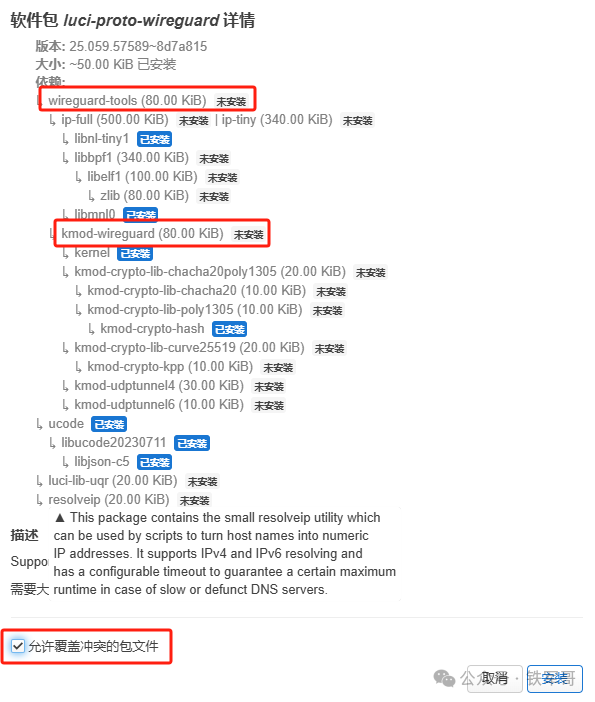
我们勾选上【允许覆盖冲突的包文件】,点击【安装】,等待opkg install命令完成软件的安装。
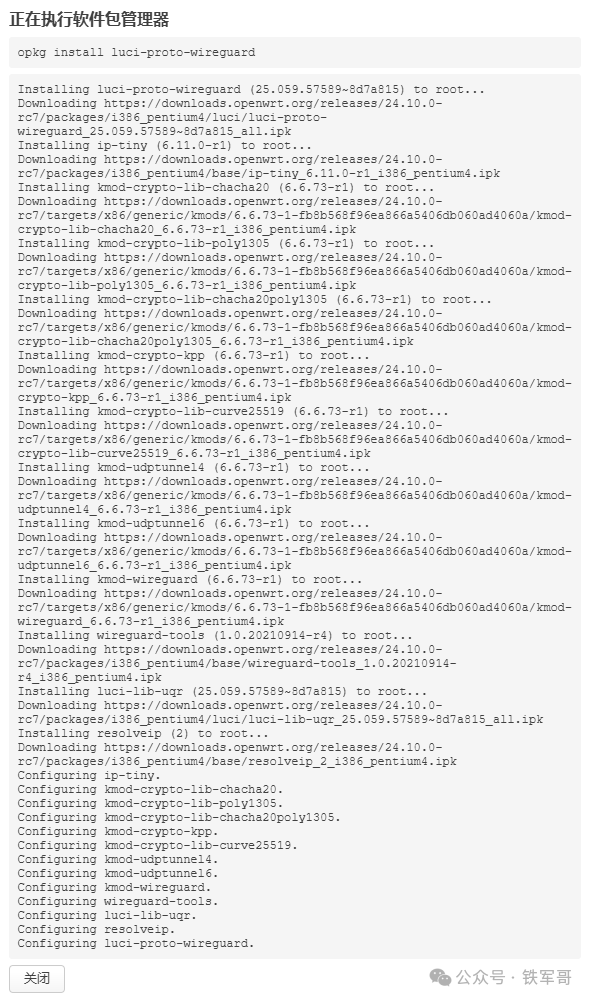
安装完成之后,状态中会显示WireGuard。
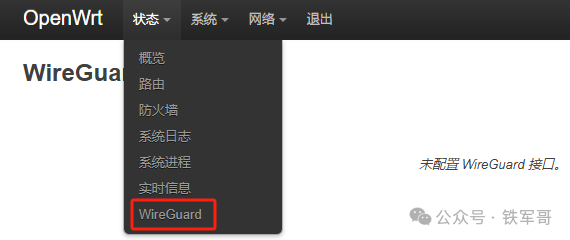
但是没用,在添加新接口时还是WireGuard协议。
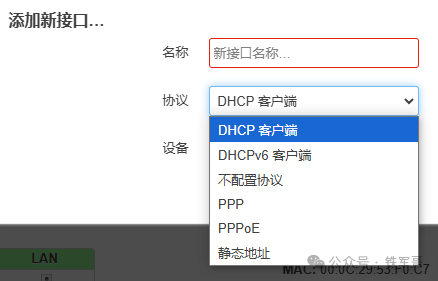
这里我们直接重启系统就行了,这样来的最快,重启之后接口协议就可以选择到【WireGuard VPN】了。
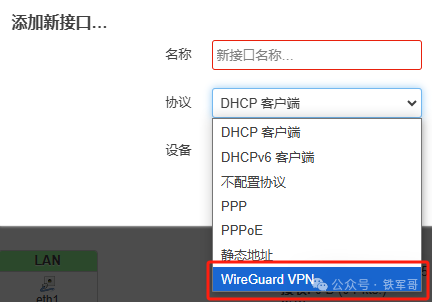
在【网络】下的【接口】配置界面,点击【添加新接口】,配置一个接口名称,协议选择【WireGuard VPN】,点击【创建接口】。

在【常规配置】页签,跟我们在命令行配置类似,私钥和公钥可以使用已有的秘钥或者点击【生成新的密钥对】;监听端口这里,可以两端都配置,也可以只配置服务端;再配置一个互联IP地址就好了。
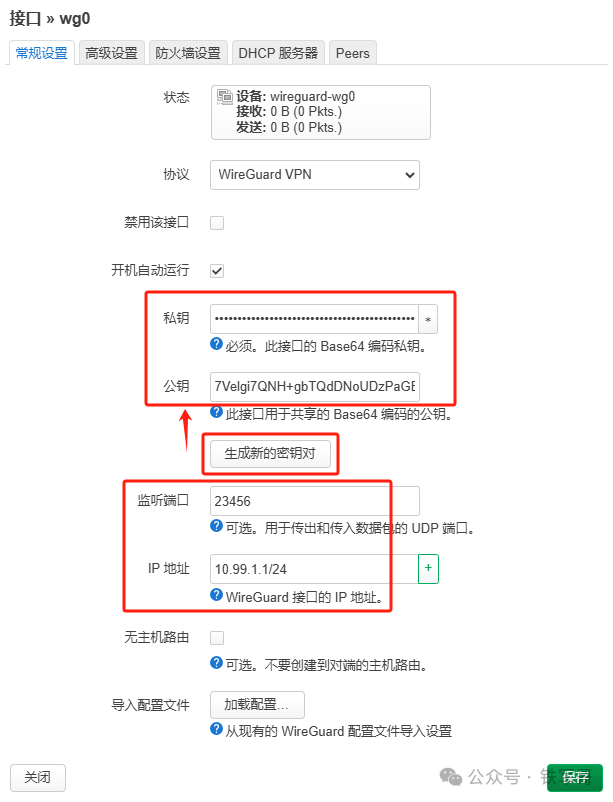
切换到【防火墙设置】页签,我们将接口加入到wan防火墙区域。
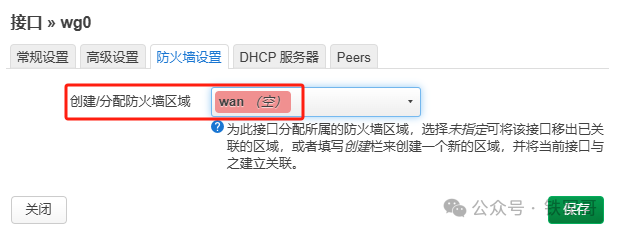
切换到【Peers】页签,点击【添加对端】配置对等体信息。
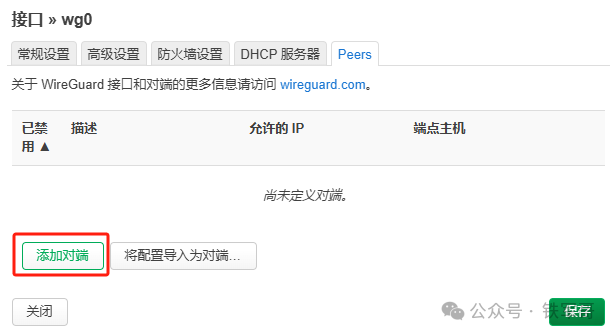
在对端配置中,必须要配置对端的【公钥】,建议配置【允许的IP】段,并且勾选【路由允许的IP】,建议把【持续Keep-Alive】也配置上。如果配置了私钥等参数,还可以通过配置文件导出对端的配置。
[caption id="" align="alignnone" width="596"]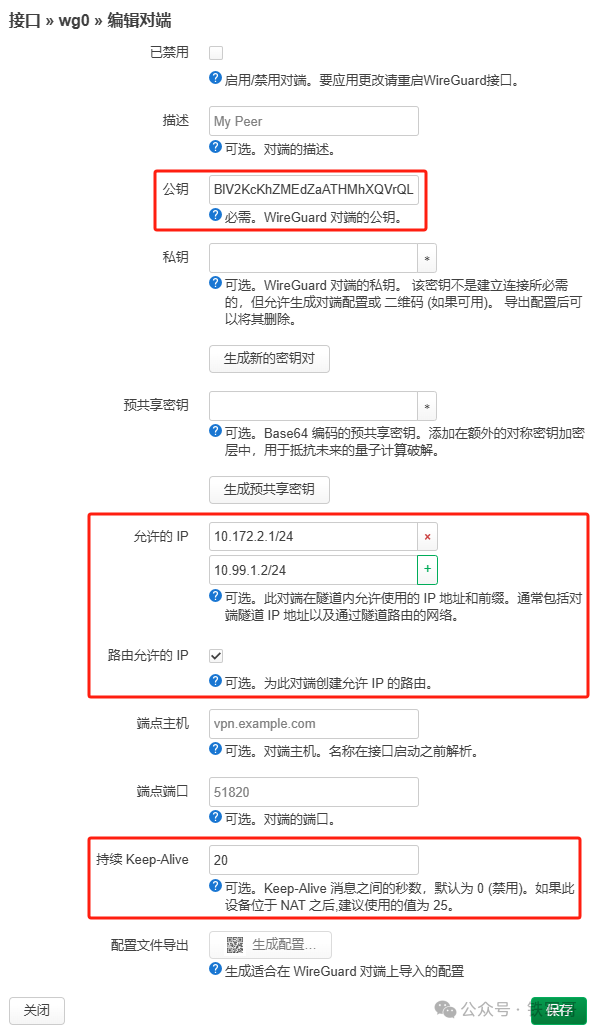 OpenWrt如何配置WireGuard互联[/caption]
OpenWrt如何配置WireGuard互联[/caption]
点击【保存】之后,回到接口配置界面,点击【保存】完成本端配置。
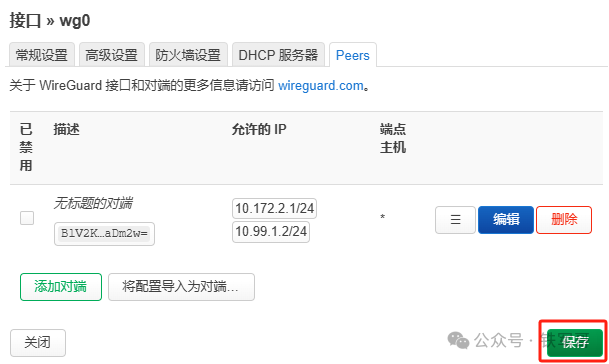
参考上面的配置,我们完成对端的配置。当OpenWrt作为客户端使用时,【常规配置】中只需要填入【私钥】、【公钥】和【IP地址】,无需配置【监听端口】。
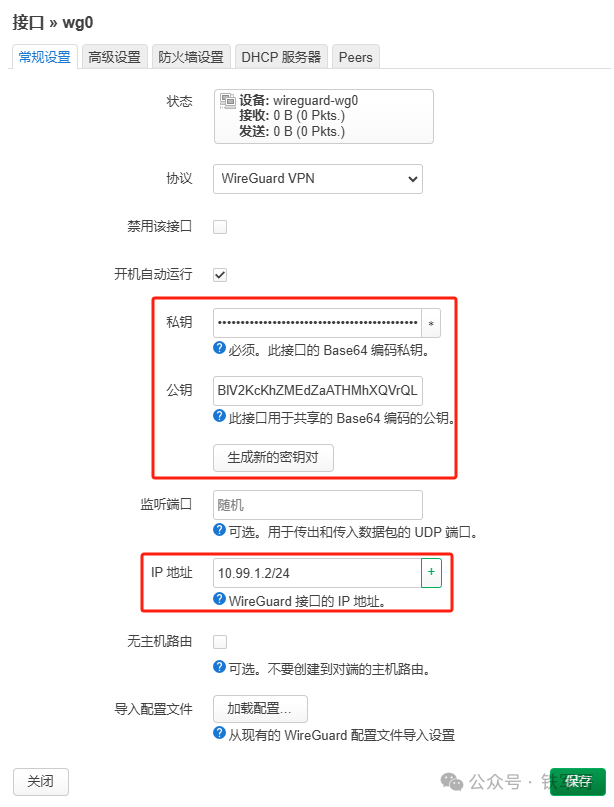
同样的,在【防火墙设置】页签,将接口加入到wan防火墙区域。
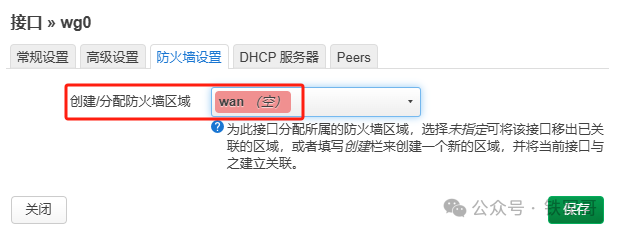
也是在【Peers】页签点击【添加对端】配置对等体信息。在对端配置中,作为客户端,除了必须要配置对端的【公钥】外,还需要配置【端点主机】和【端点端口】;同样建议配置【允许的IP】段,并且勾选【路由允许的IP】,建议把【持续Keep-Alive】也配置上。
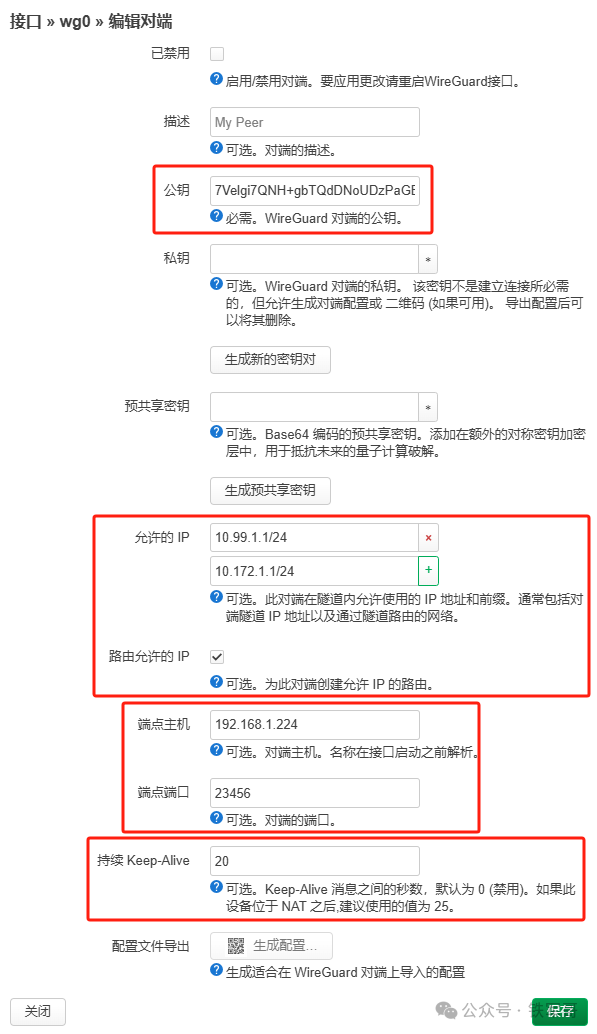
点击【保存】之后,回到接口配置界面,点击【保存】完成本端配置。
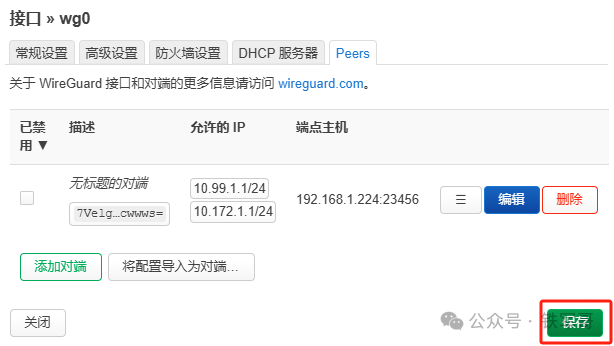
回到【接口】页面,点击【保存并应用】使配置生效。
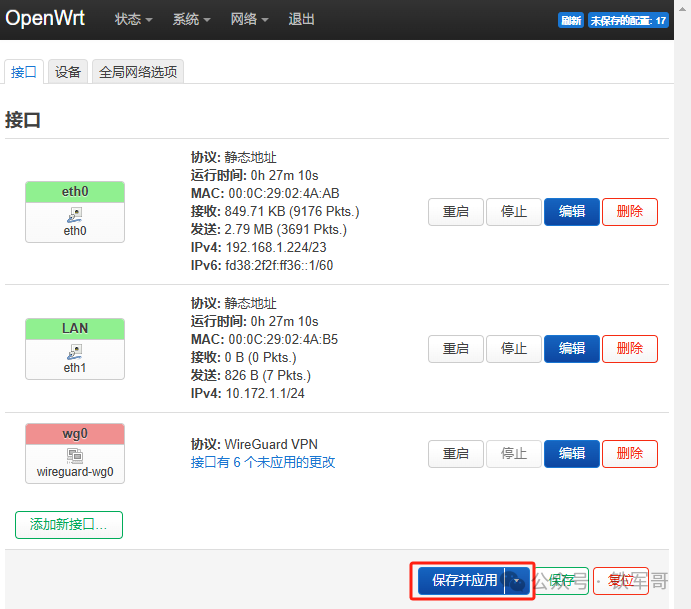
现在再次查看【WireGuard 状态】,就有显示信息了。
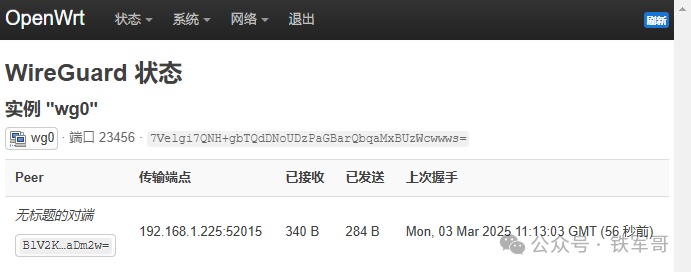
显示内容和在命令行使用wg命令查看的信息一致。
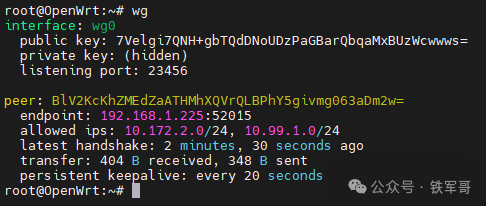
查看路由表状态,可以看到允许的IP段已经添加到路由表中。
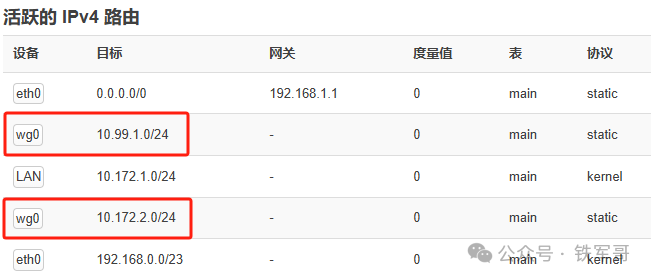
测试一下连通性,没有问题。
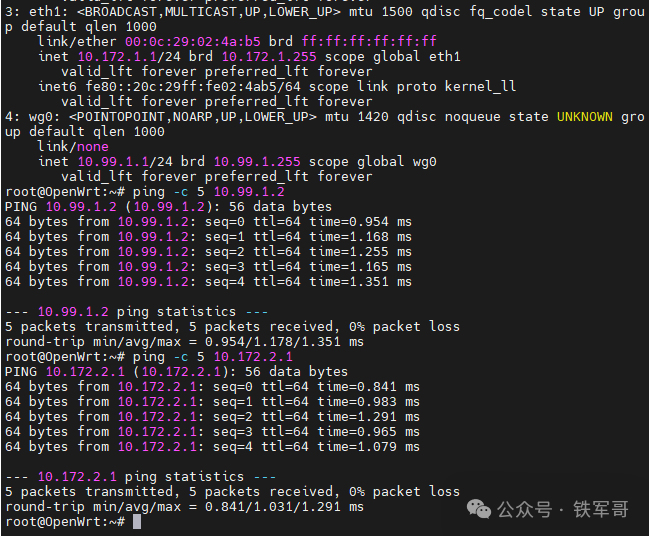
在两台OpenWrt下挂的主机行打流测试一下。

最高带宽977 Mbps,平均带宽也有901 Mbps,看上去还不错。
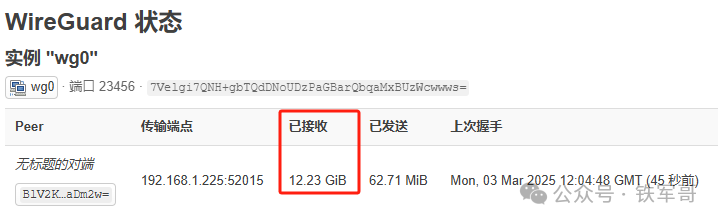
持续打流也比较稳定,性能还可以。
编辑推荐:作为运维人员,如何在没有固定公网IP的情况下实现内网服务的远程访问?今天为您详细介绍这款备受推崇的开源神器NPS内网穿透。
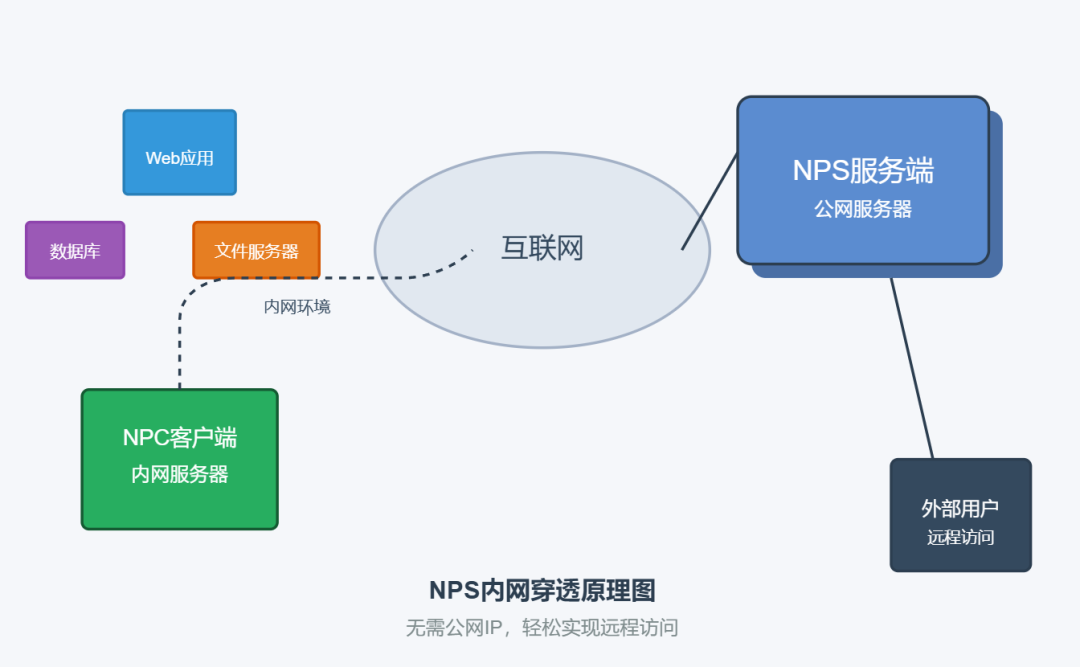

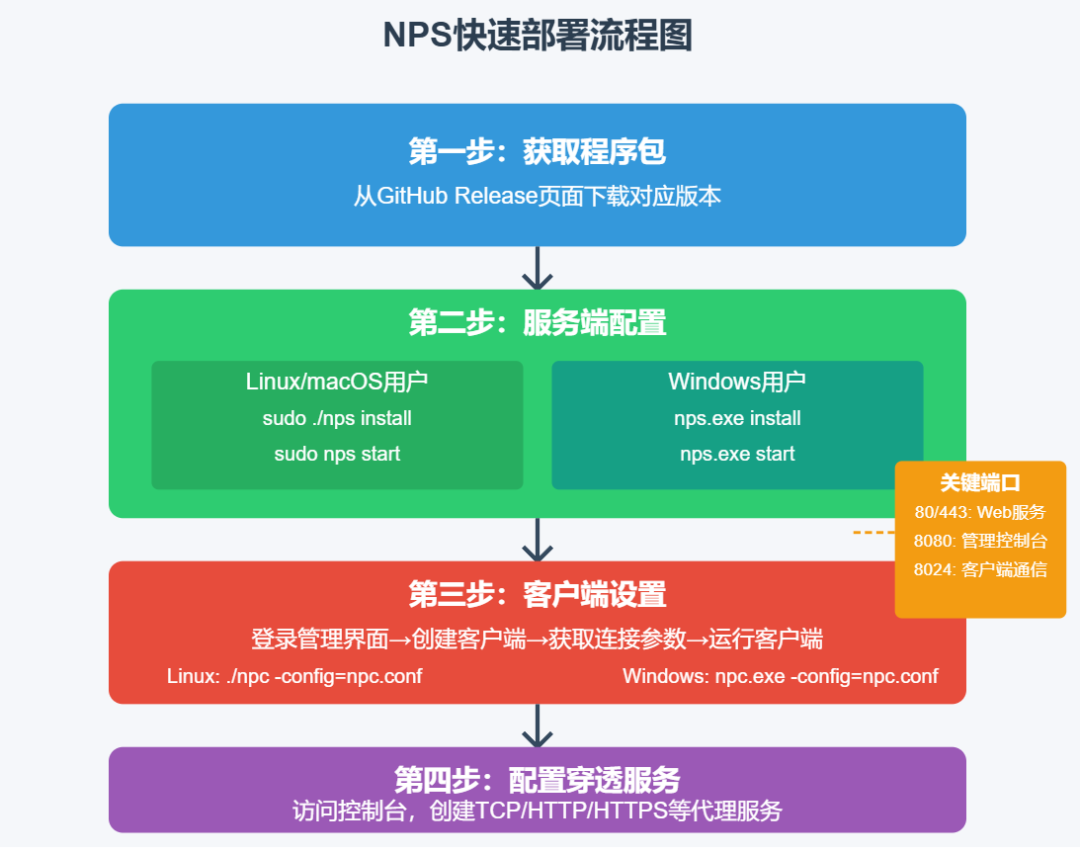
https://github.com/ehang-io/nps/releases/tag/v0.26.10
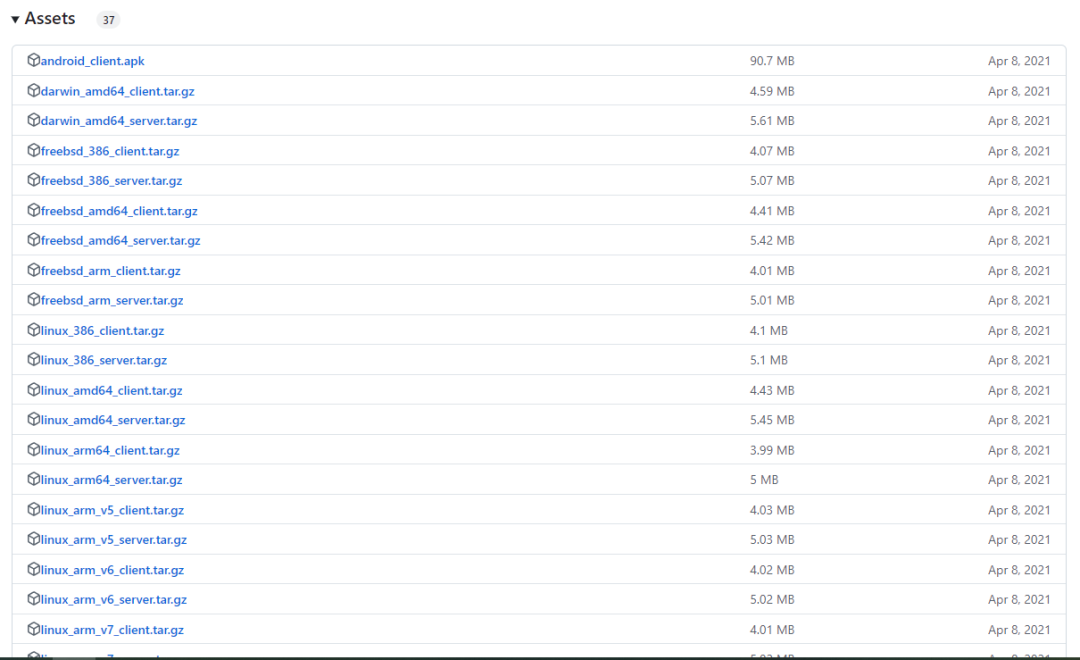
#文件解压
tar -xf linux_amd64_server.tar.gz
# 安装为系统服务
sudo ./nps install
# 启动服务
sudo nps start
# 以管理员身份运行
nps.exe install
nps.exe start
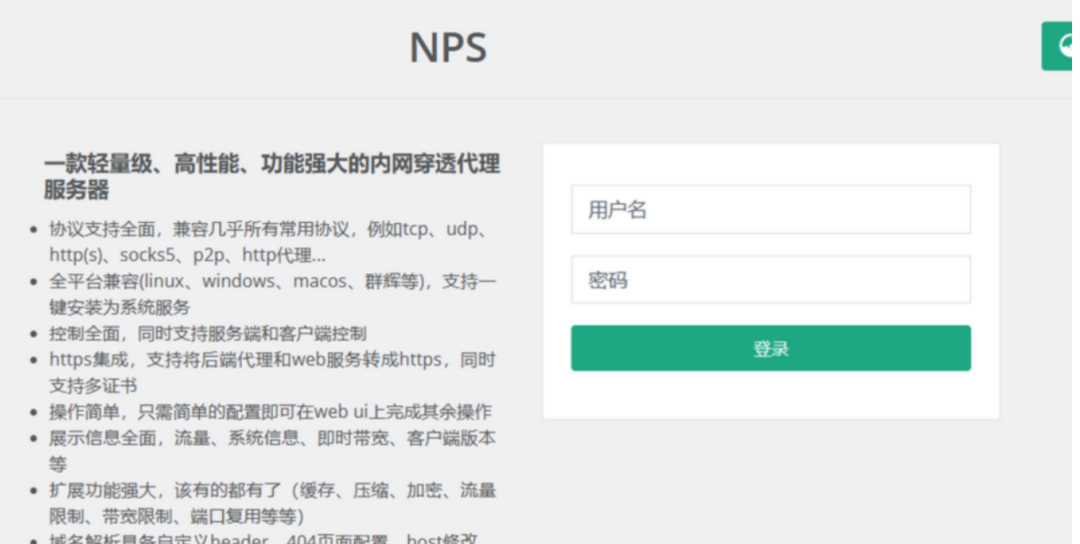
关键端口说明:

# 直接运行模式
sudo ./npc -config=npc.conf
# 或安装为服务
sudo ./npc -serviceinstall
sudo systemctl start npc
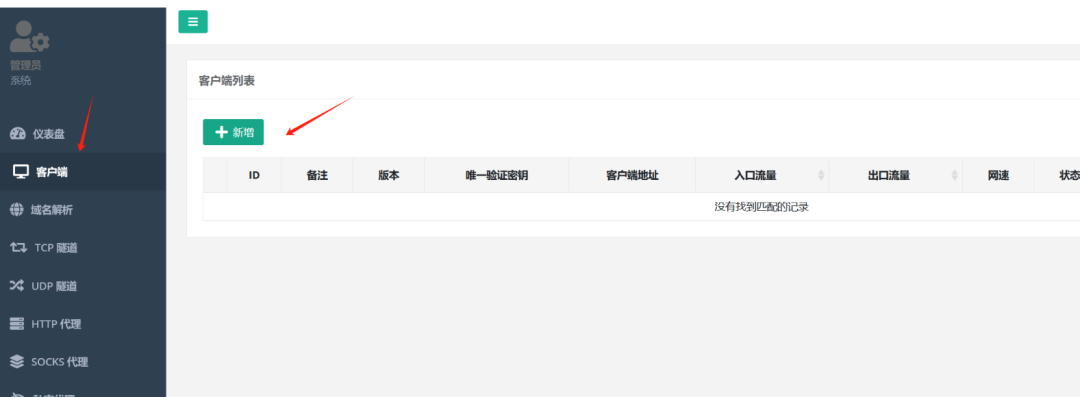
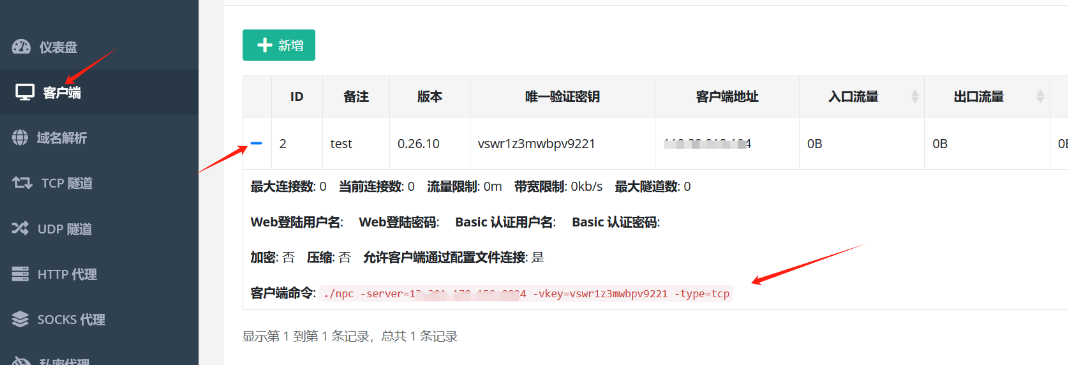
Windows环境:使用cmd执行相应命令,将./npc替换为npc.exe
http://服务器IP:8080,配置所需的代理服务类型,完成内网映射。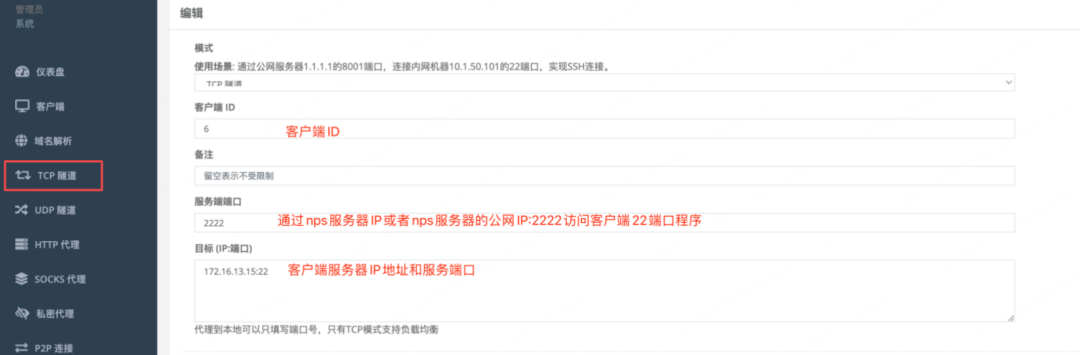
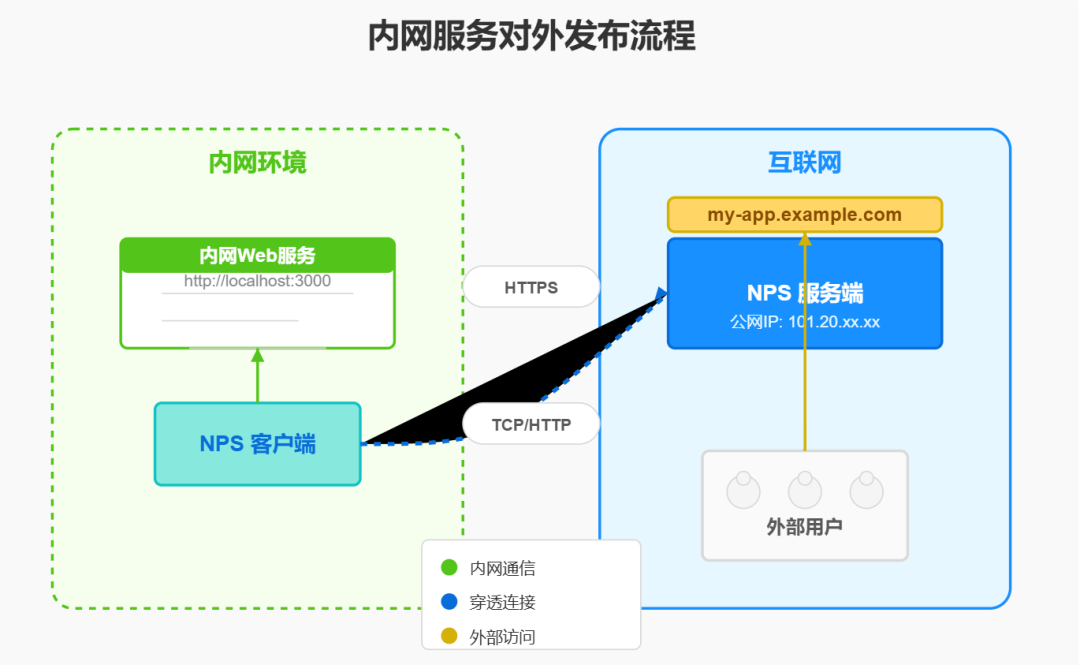
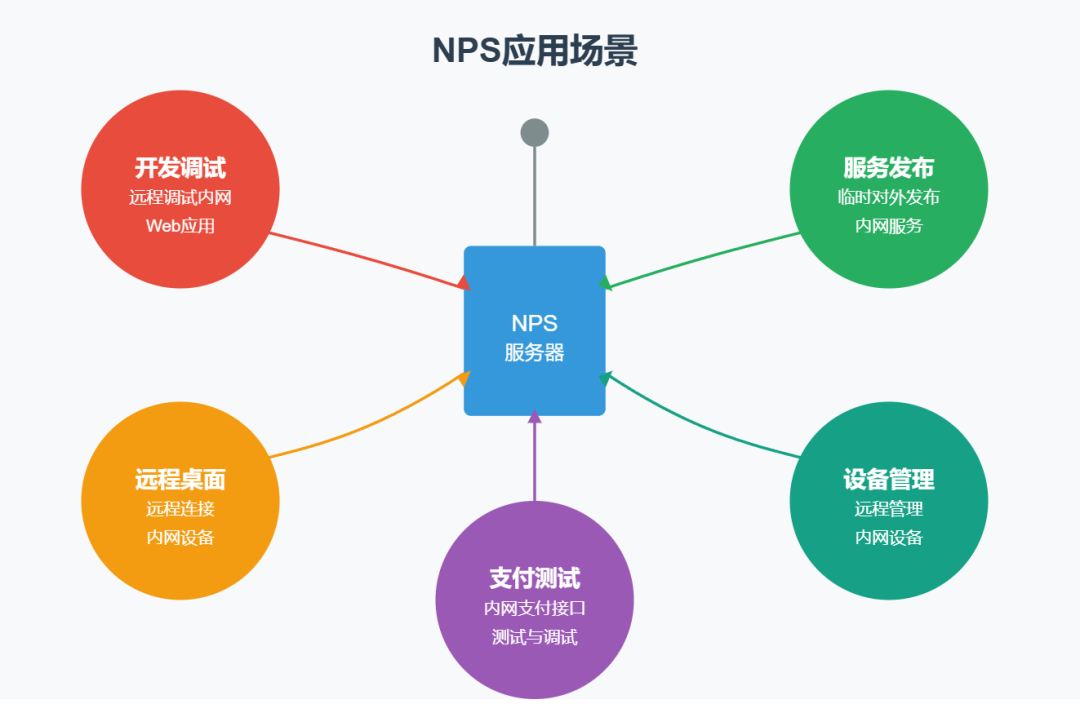
🌟 结语
每次使用微软自带的 rdp 远程都提示 Windows Defender Credential Guard不允许使用已保存的凭据。请输入你的凭证,对于自己的电脑没必要每次都输入密码。
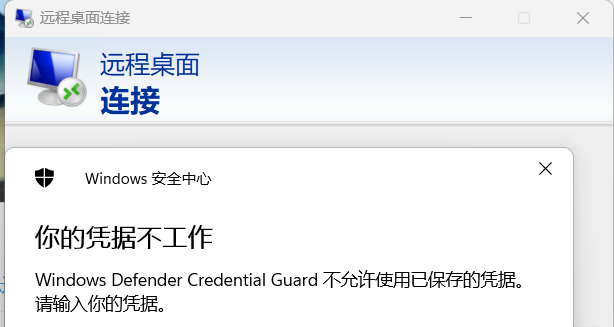
使用网上其他的办法没有解决,后来看见一个其他的方案,试了一下确实可以。打开命令提示符,输入如下命令:
cmdkey /generic:TERMSRV/<targetNameOrIp> /user:<username> /pass:<password>
提示 CMDKEY: 成功添加凭据。,这个时候就可以直接远程登陆了。
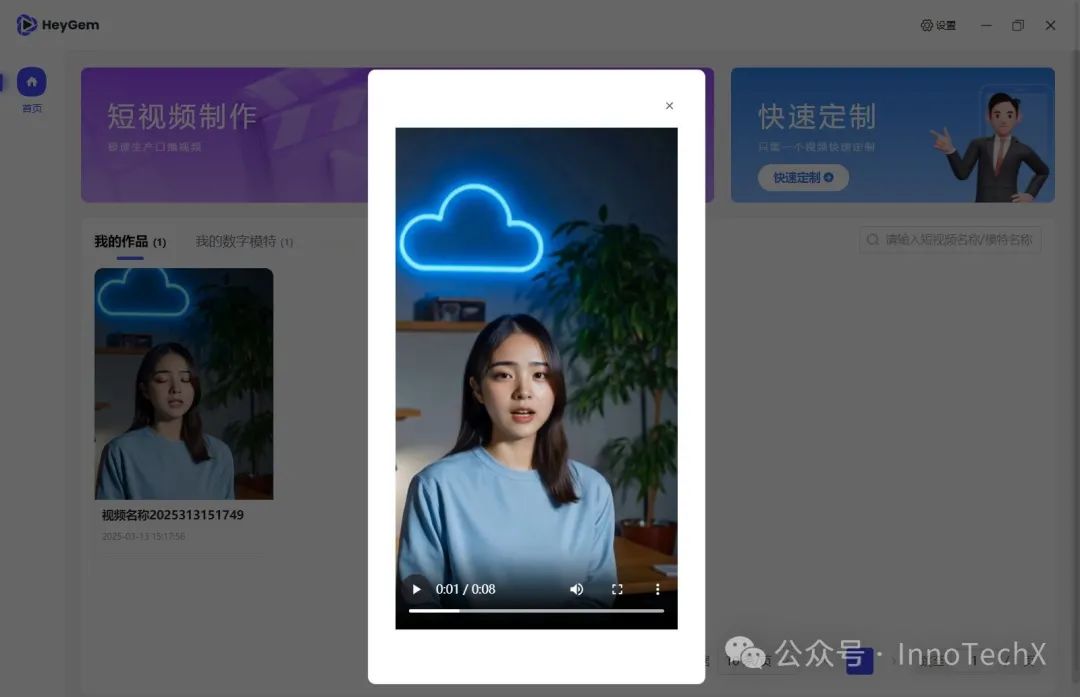
好消息!Heygem 在 GitHub 上开源了!不过,嘻嘻,只是前端界面开源,感觉更像是来 GitHub 刷一波知名度。不过这依然是个值得关注的工具。让我们先来看看它的官方介绍:
Heygem 是一款专为 Windows 系统打造的完全离线视频合成工具。它能精确克隆你的外貌和声音,将你的形象数字化。通过文字或语音驱动虚拟化身,你可以轻松制作视频。无需网络连接,在保护隐私的同时,享受高效便捷的数字体验。
更棒的是,Heygem 还支持通过 Docker 进行本地部署,部署后甚至可以批量生成视频!下面我来详细讲讲如何在 Windows 上实现本地部署。
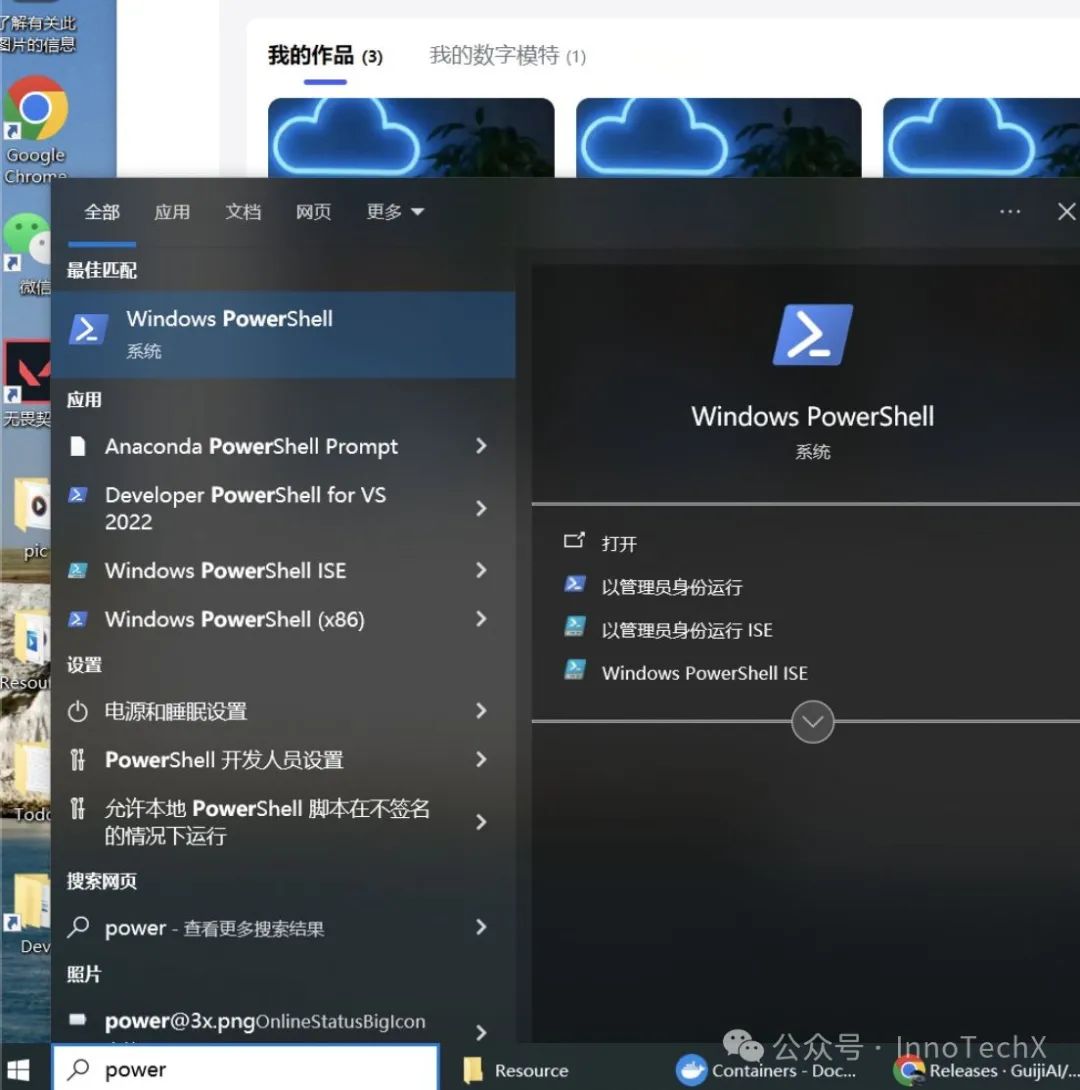
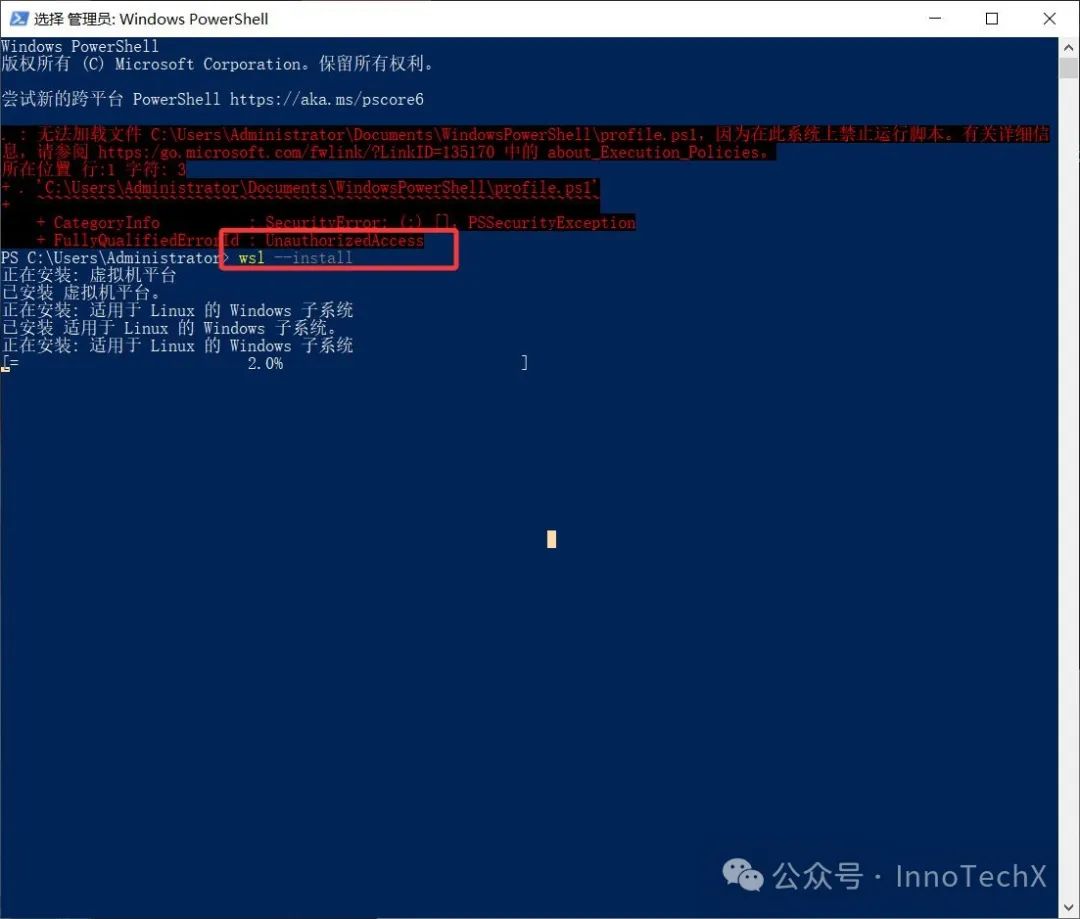
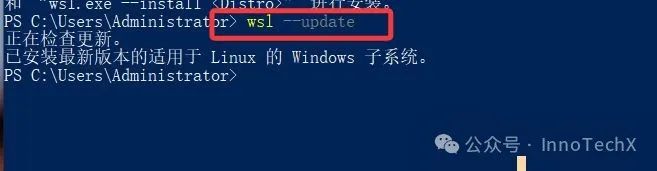
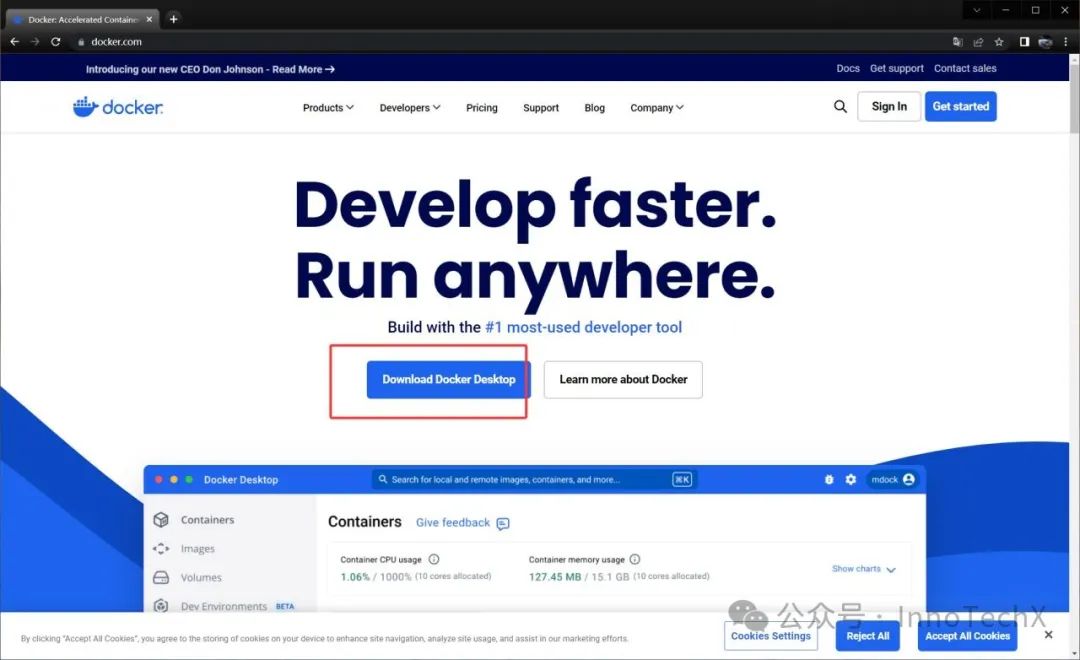
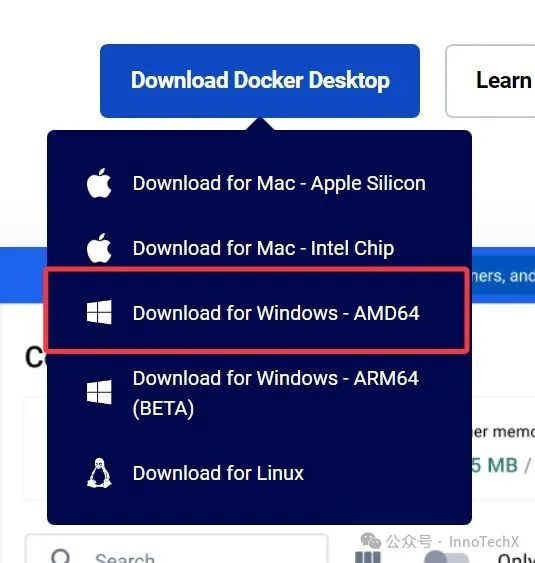
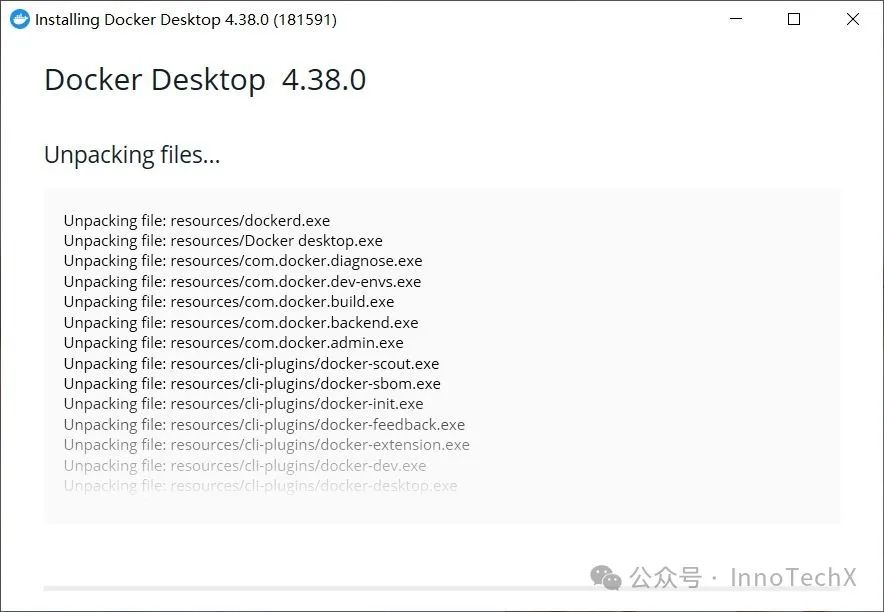
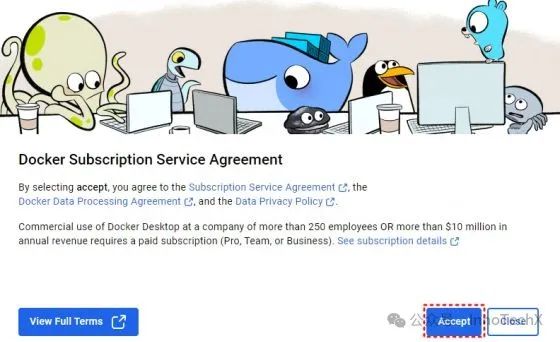

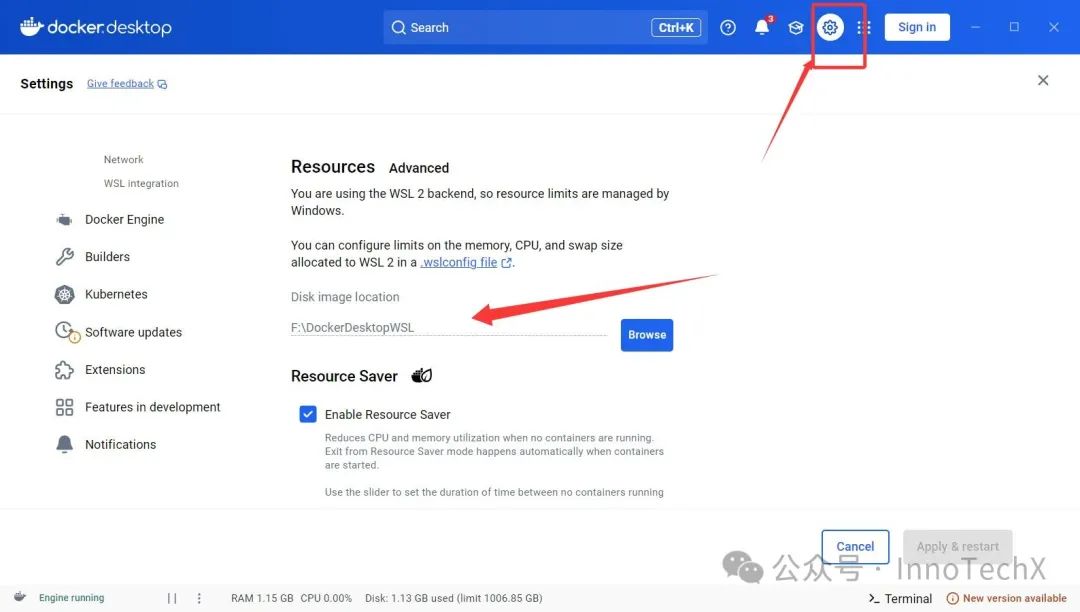
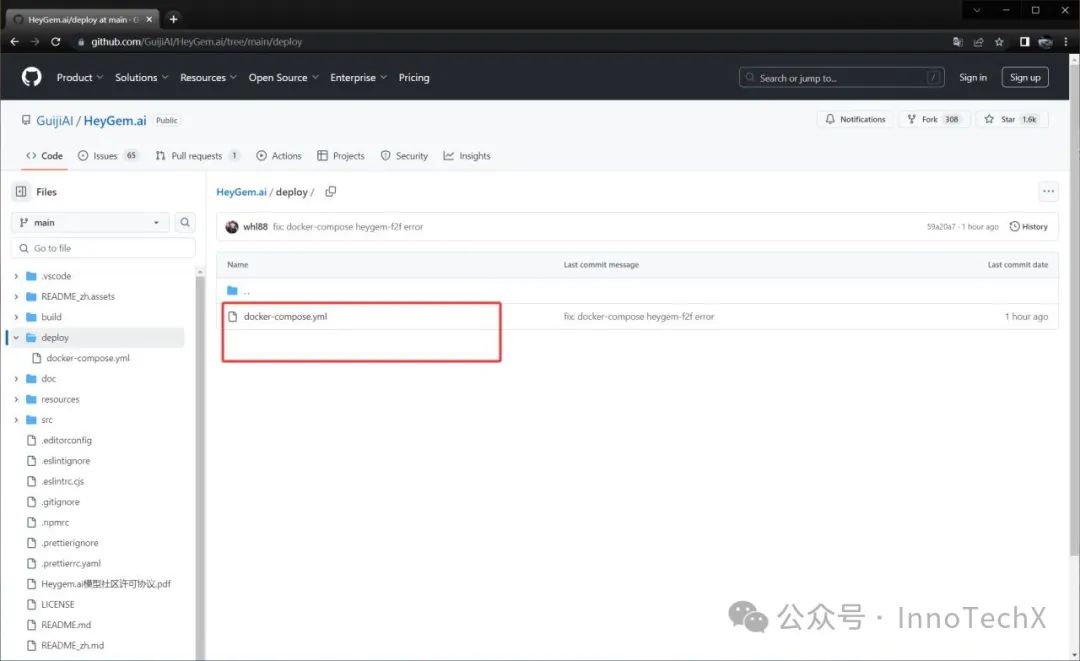
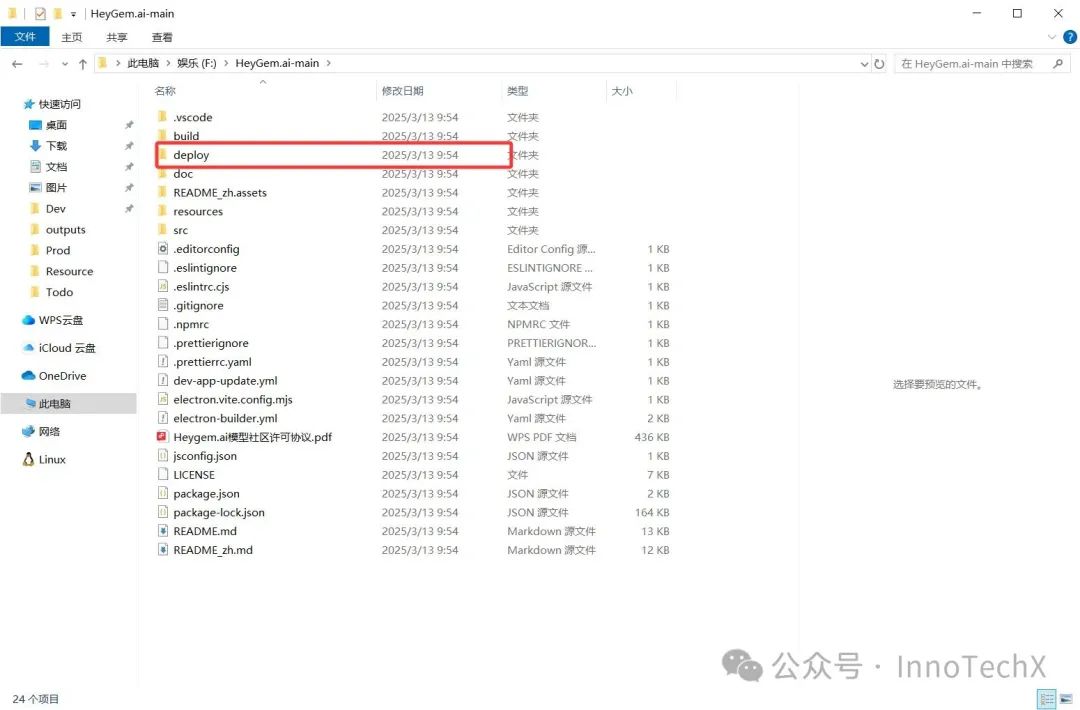
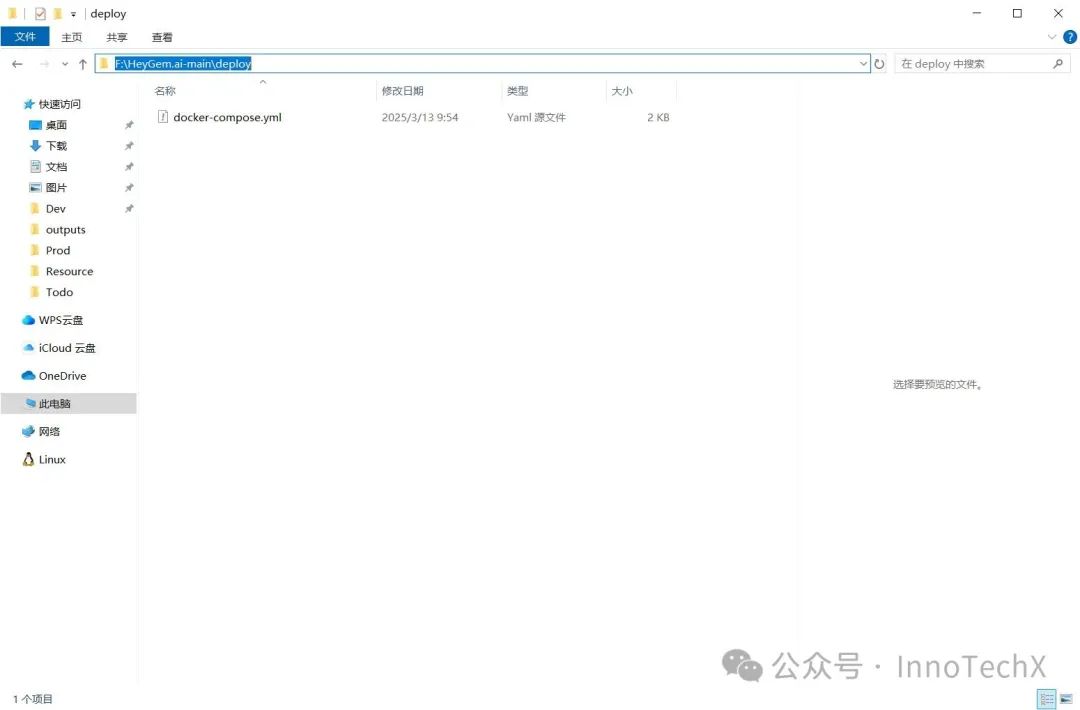
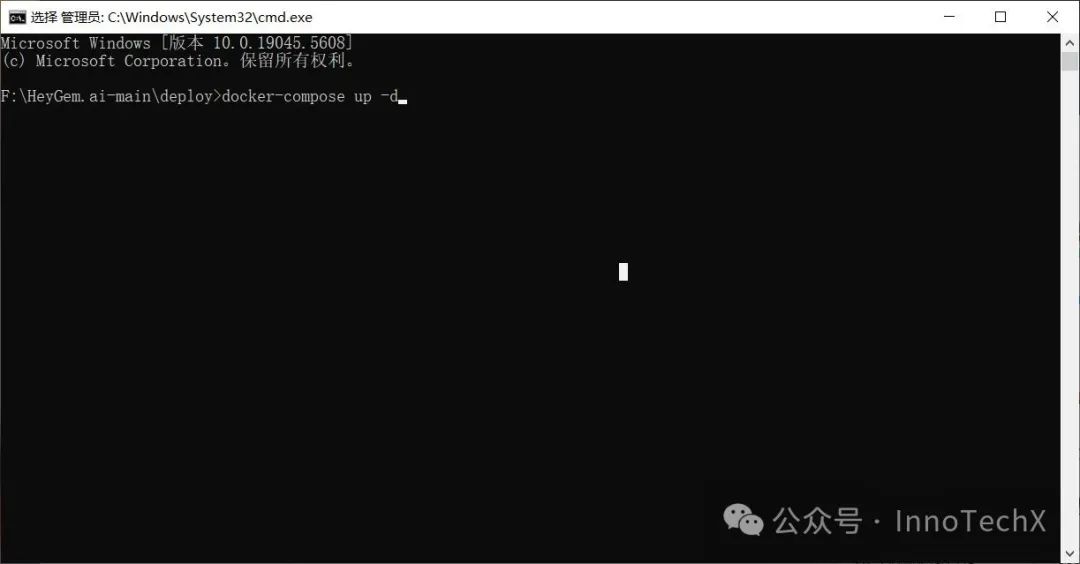
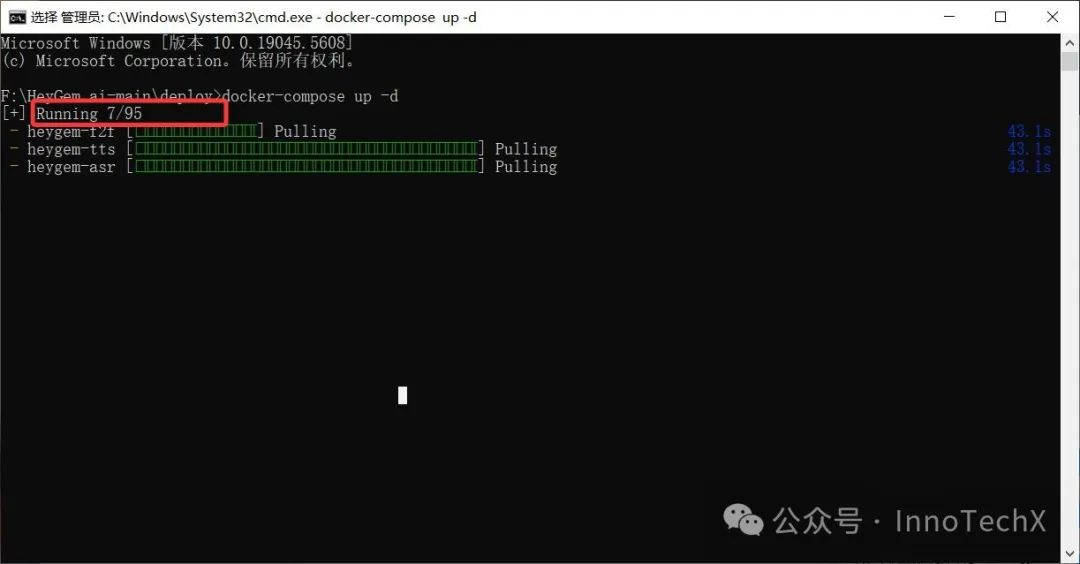
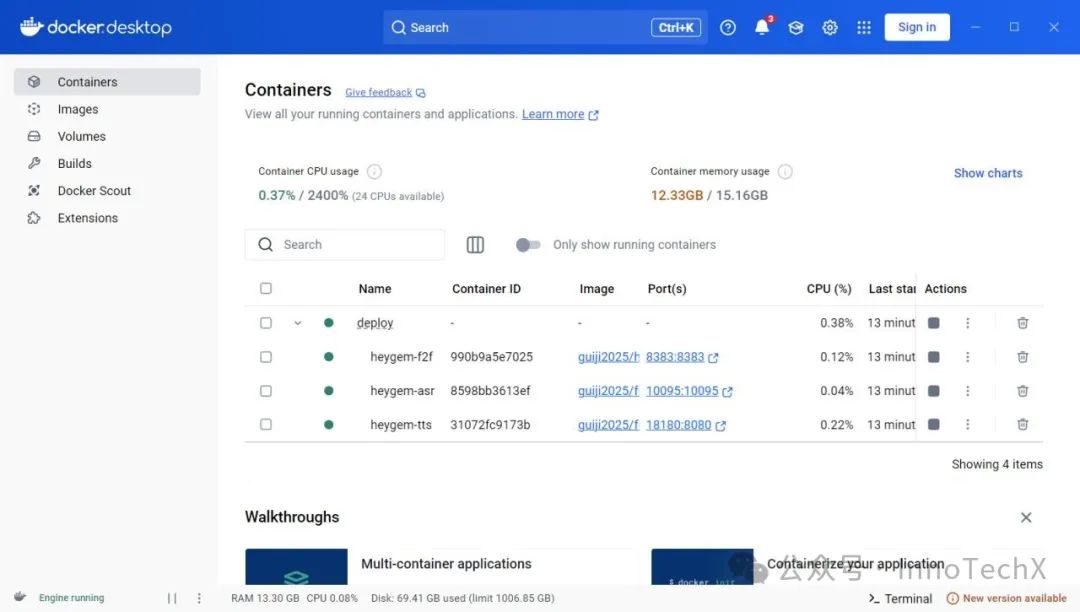
至此,Heygem 的后端服务已部署完成。因为关键操作(如唇形同步模型)都集成在 Docker 。
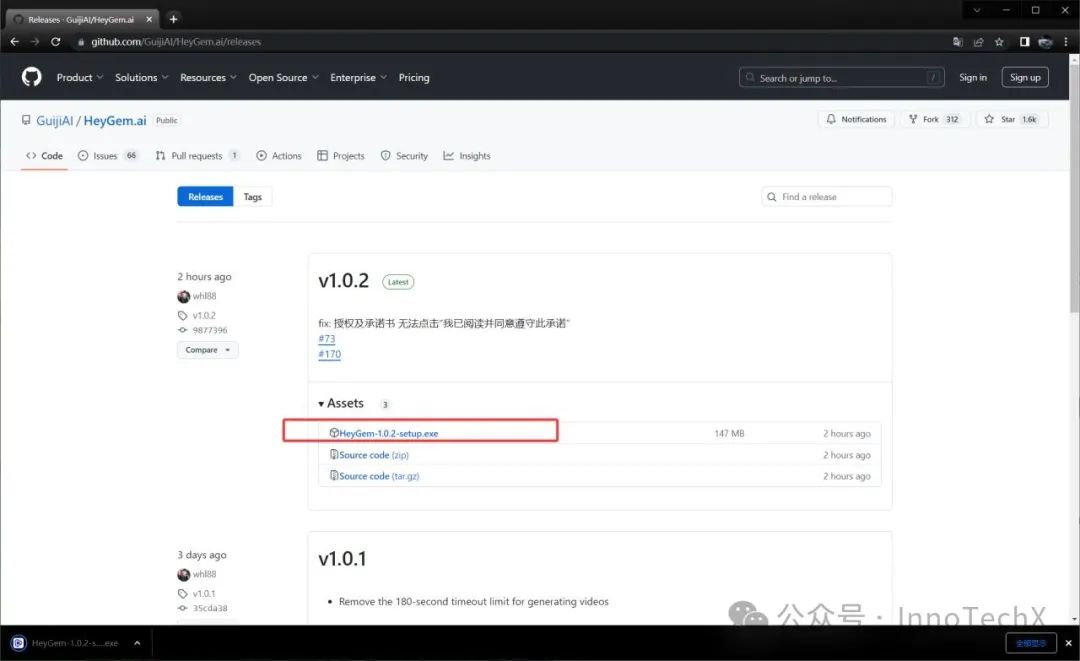
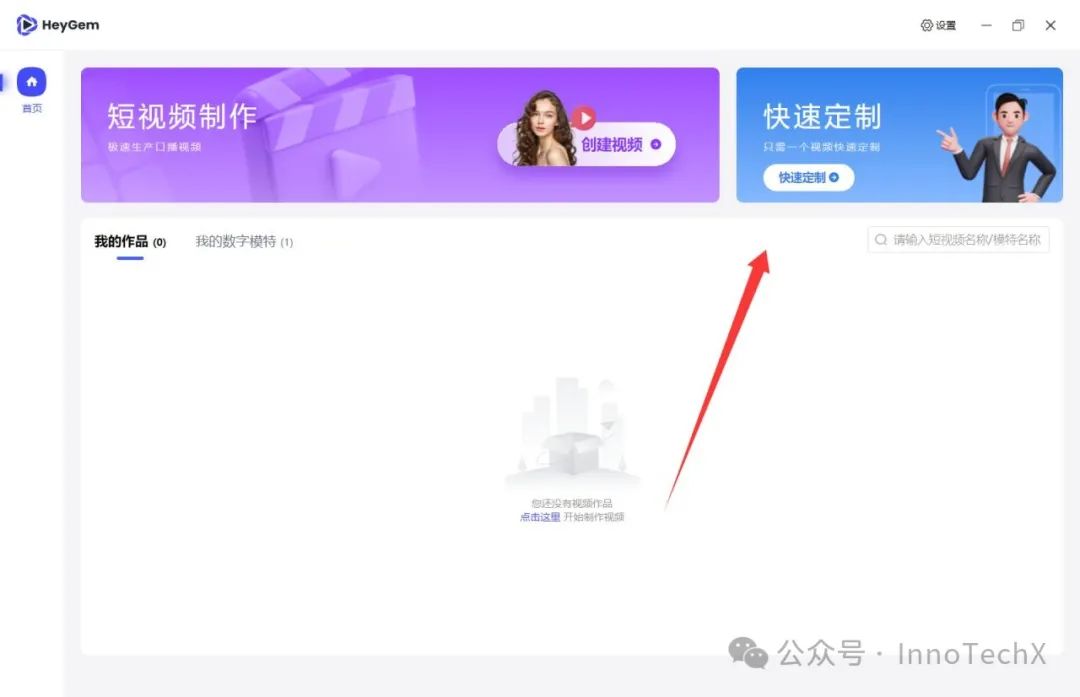
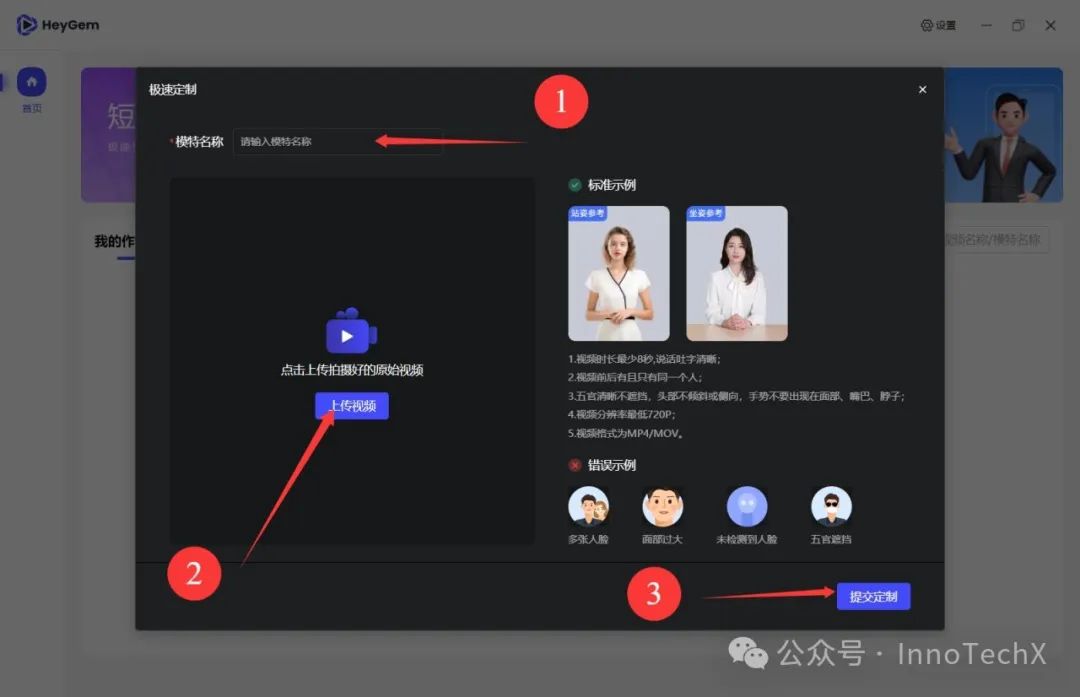
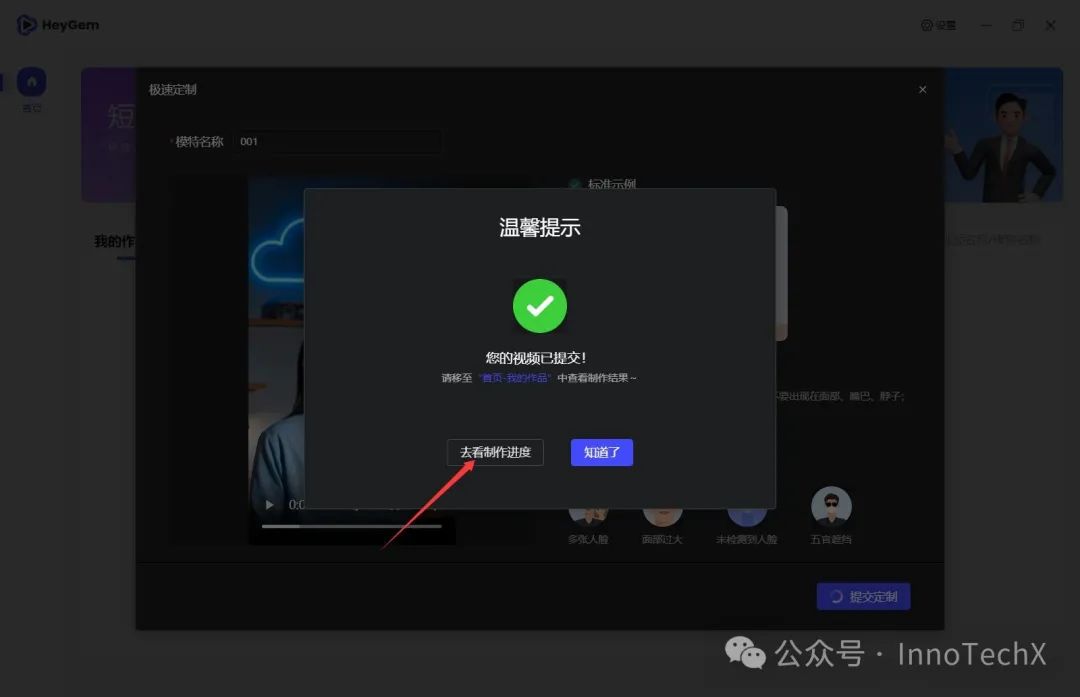 稍等片刻,回到主页即可在“我的数字模特”中看到结果。
稍等片刻,回到主页即可在“我的数字模特”中看到结果。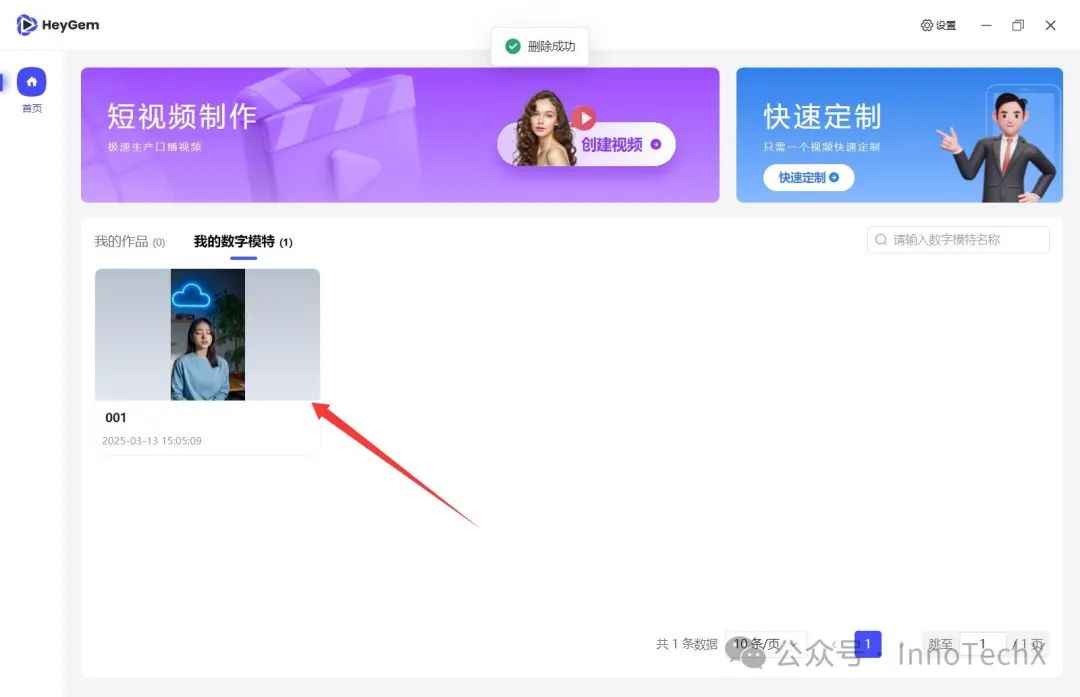
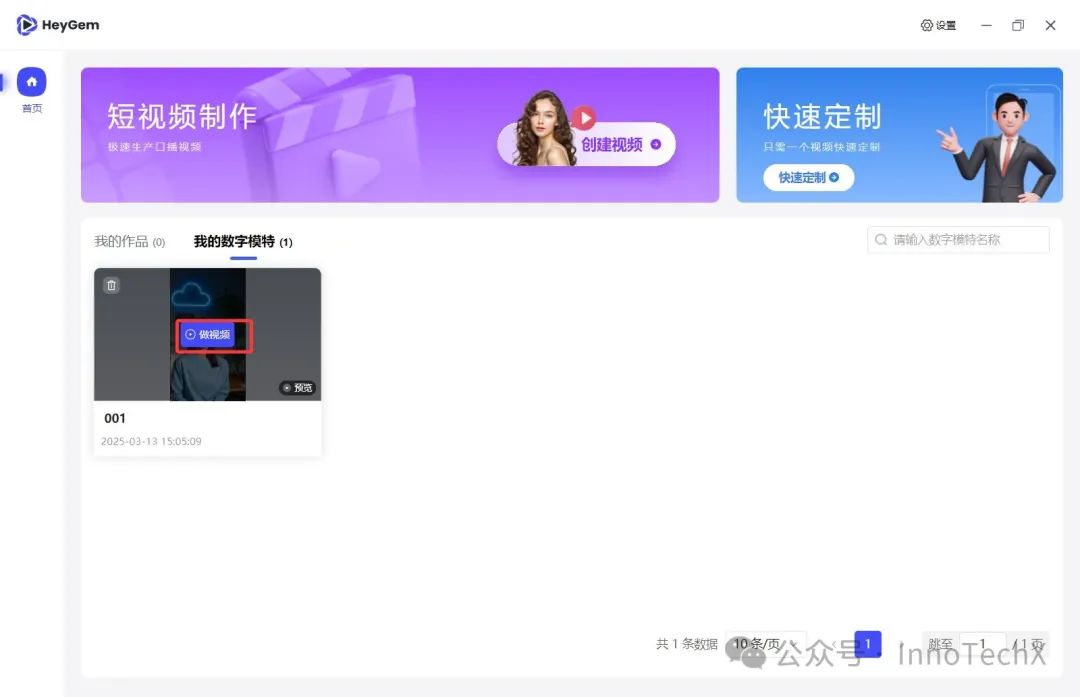 你可以输入文本或上传音频生成视频。
你可以输入文本或上传音频生成视频。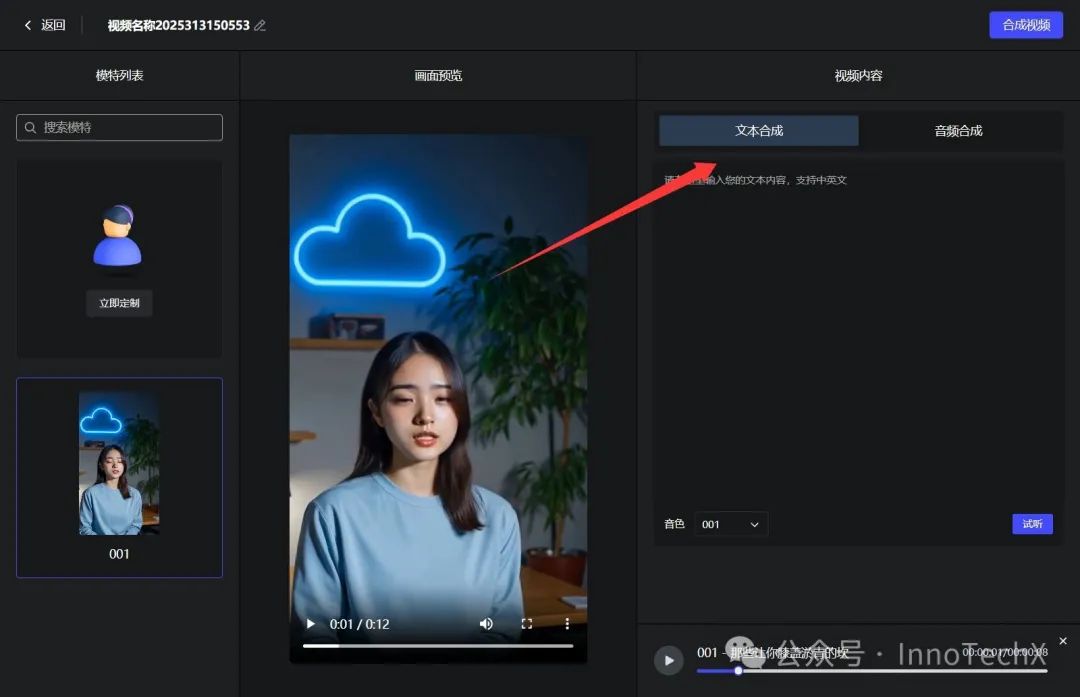
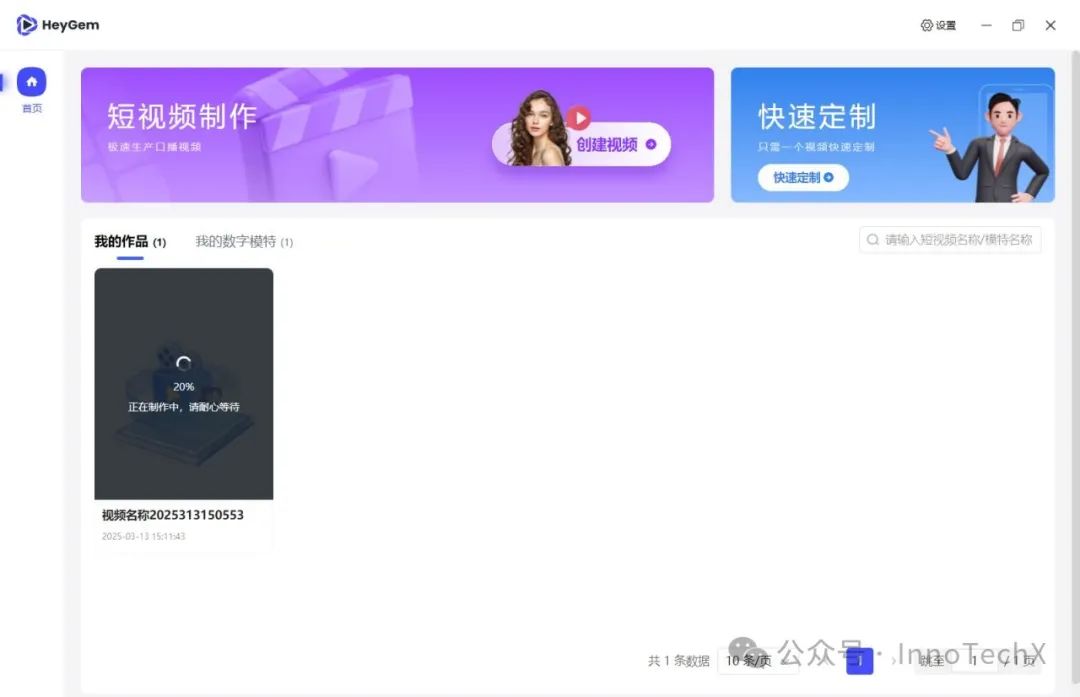
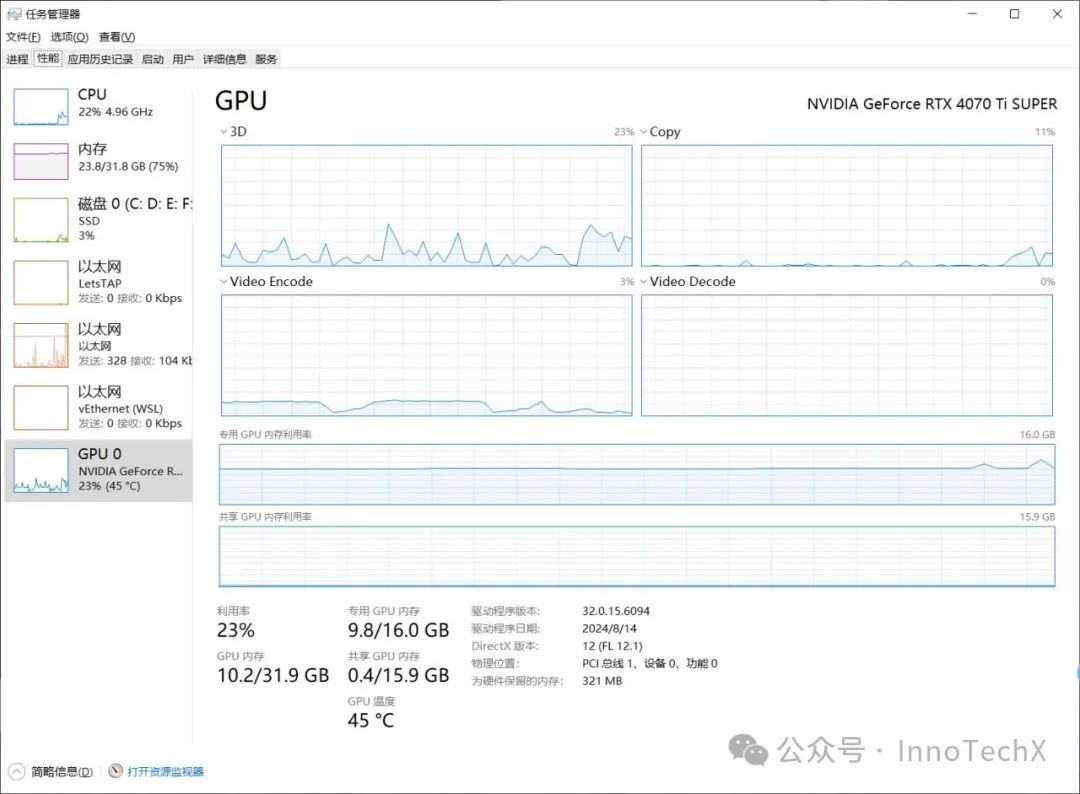
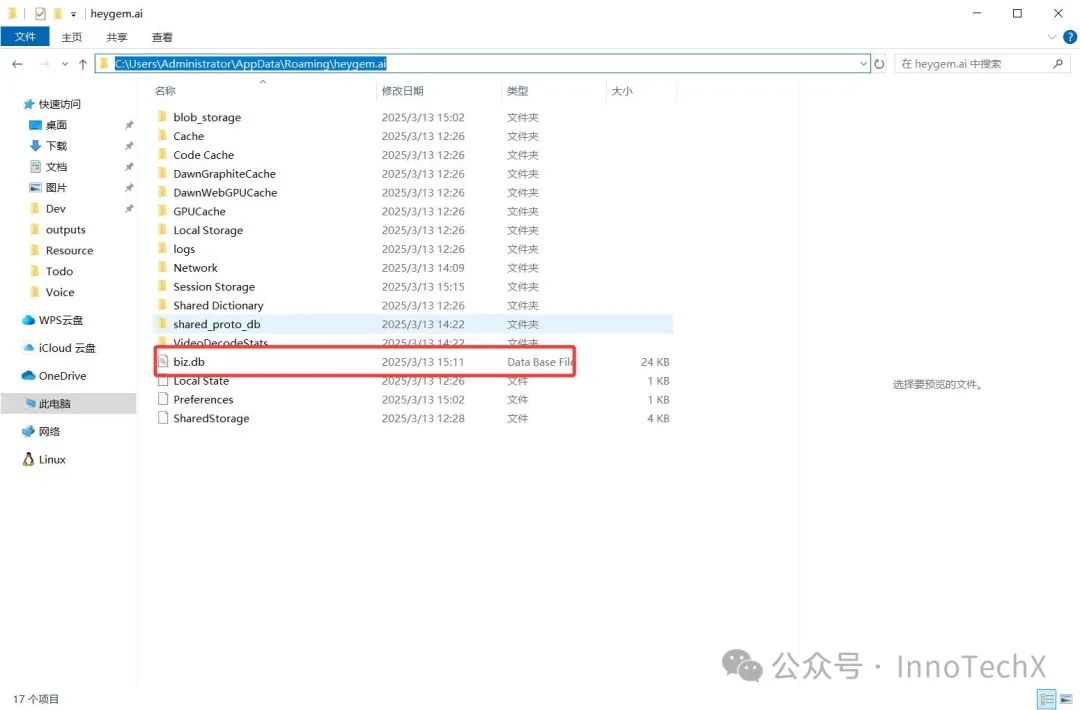
除了 Heygem,还有一个网页工具——Humva.com。它能通过单张图片生成数字人,还支持更换场景和衣着!
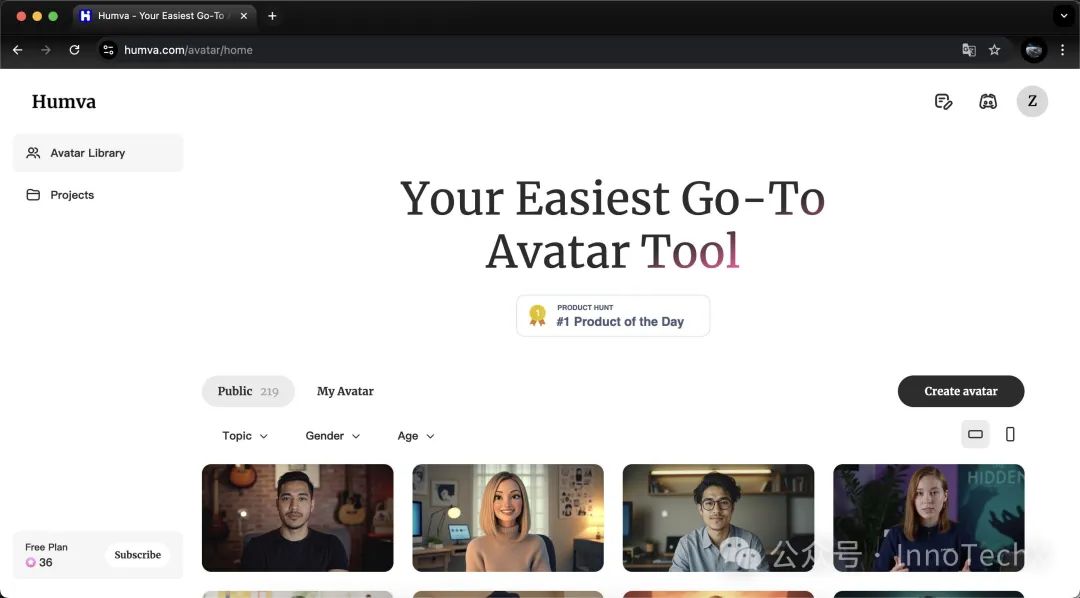
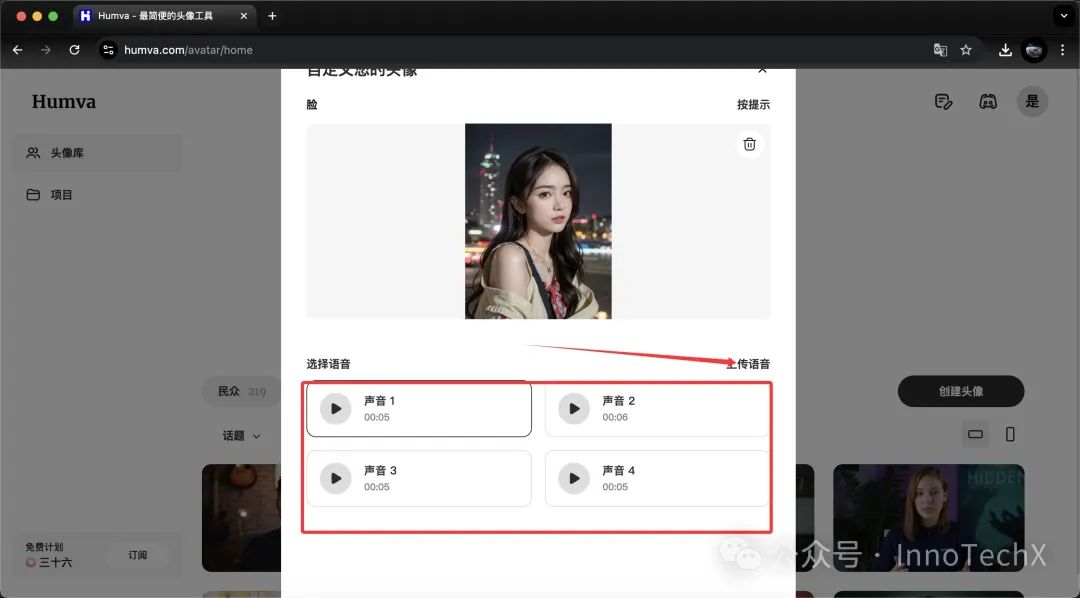

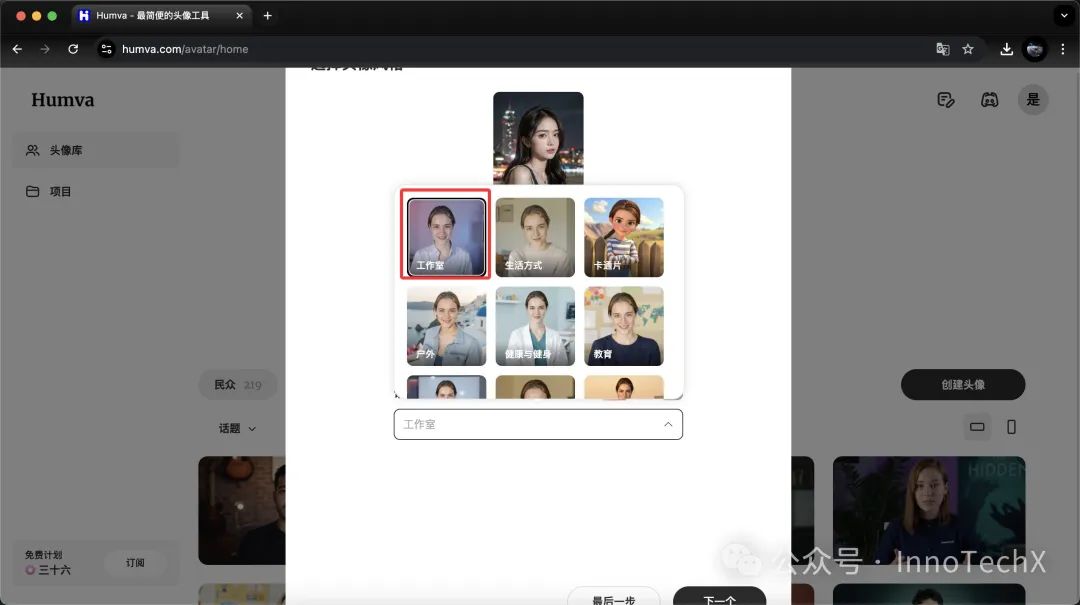
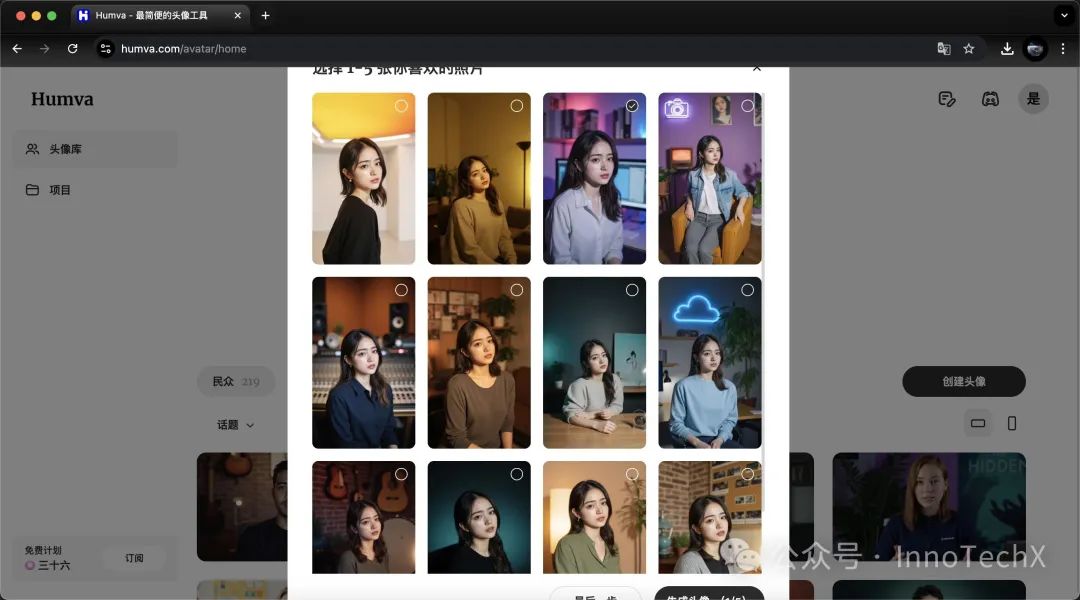
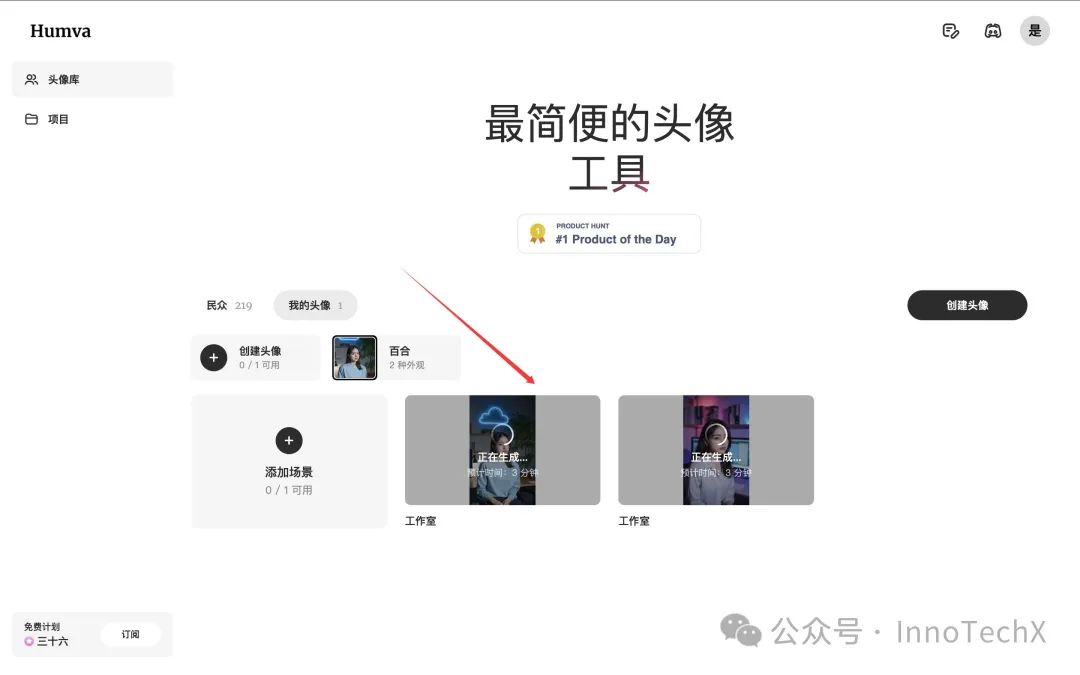
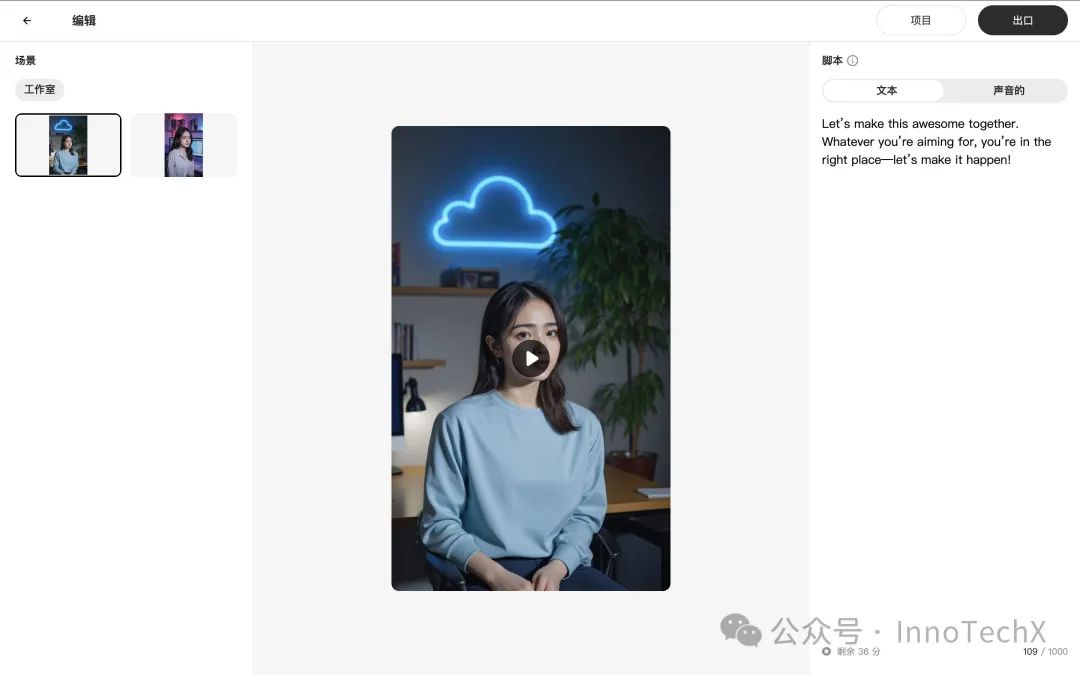
总结
Heygem 和 Humva 各有千秋:
无论是口播视频还是唇形同步,AI 数字人正在改变我们的创作方式。
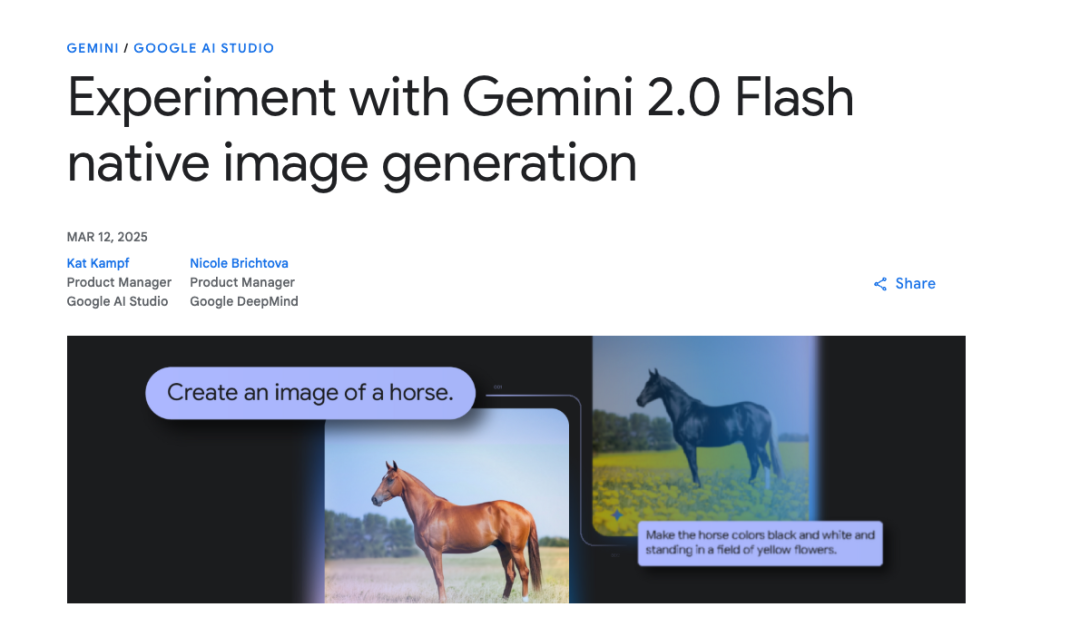


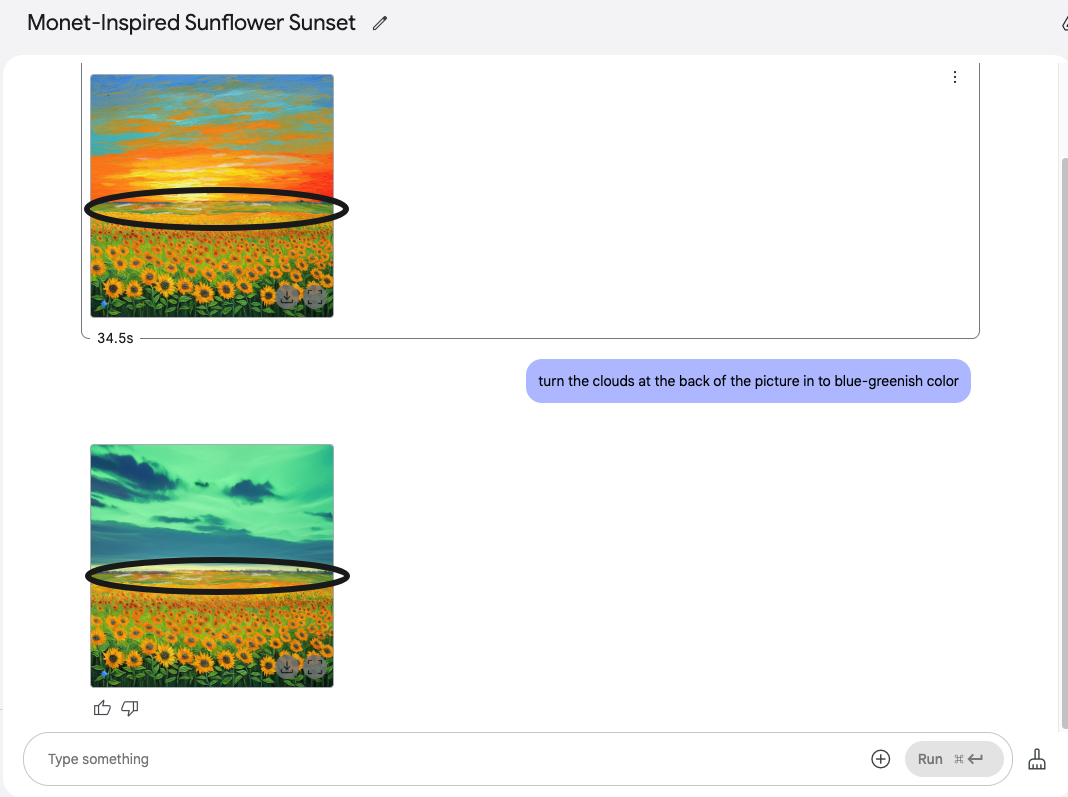

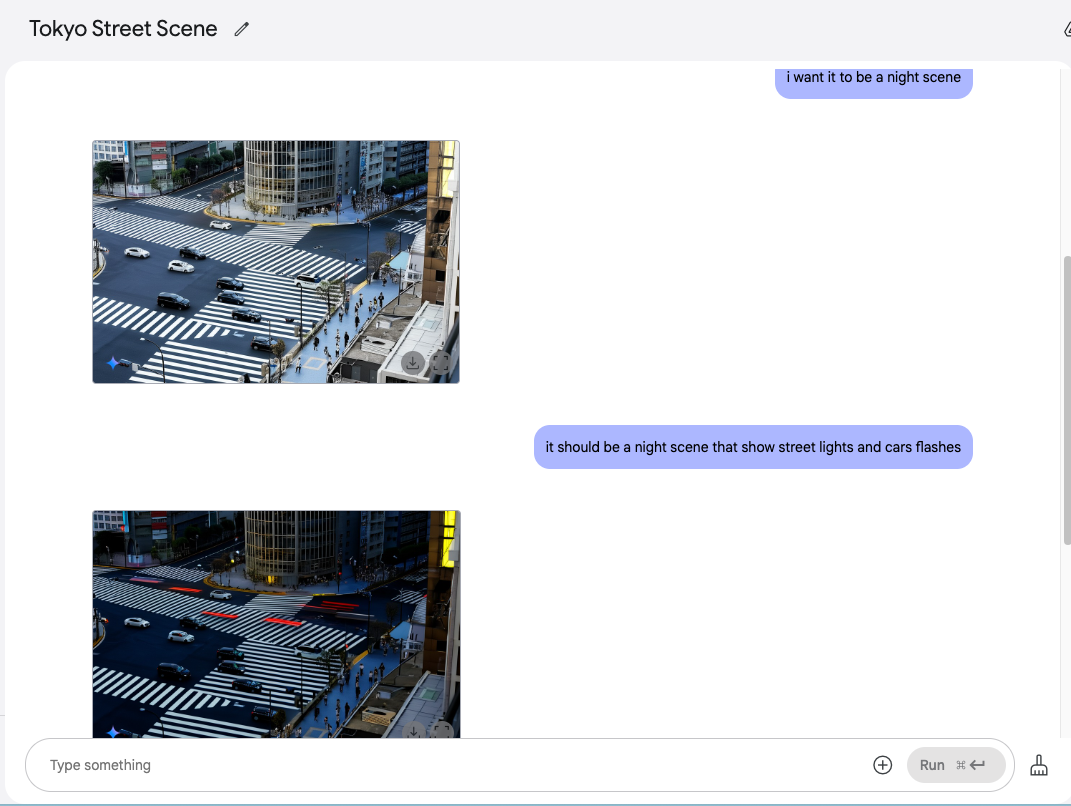

 Tip:生成+修改最稳定
Tip:生成+修改最稳定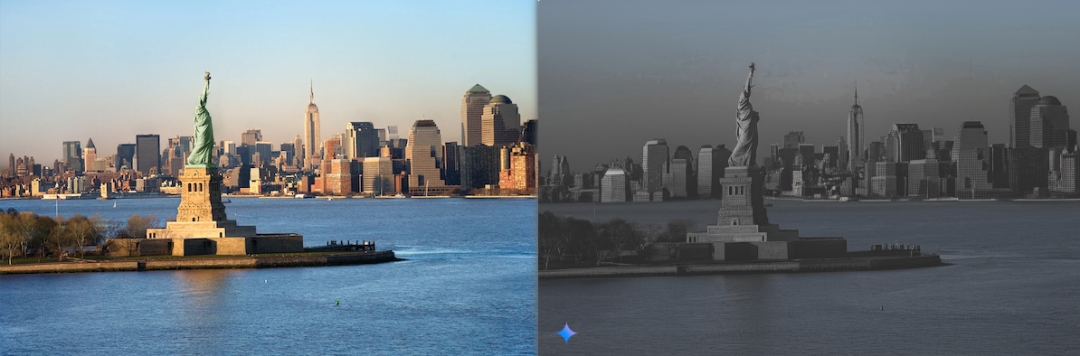

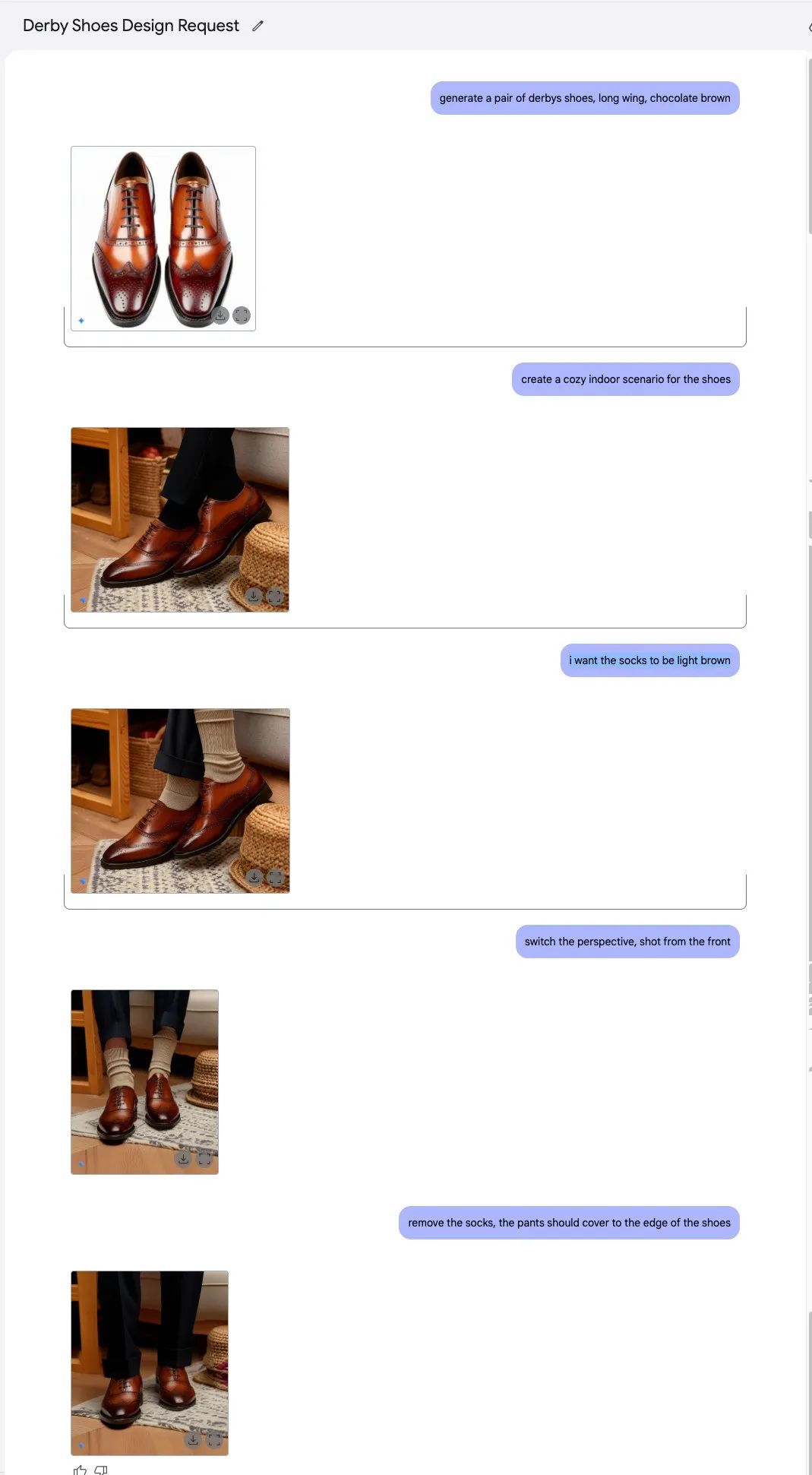
 要描述的是图片最终的样子,而不是修改图片的过程
要描述的是图片最终的样子,而不是修改图片的过程
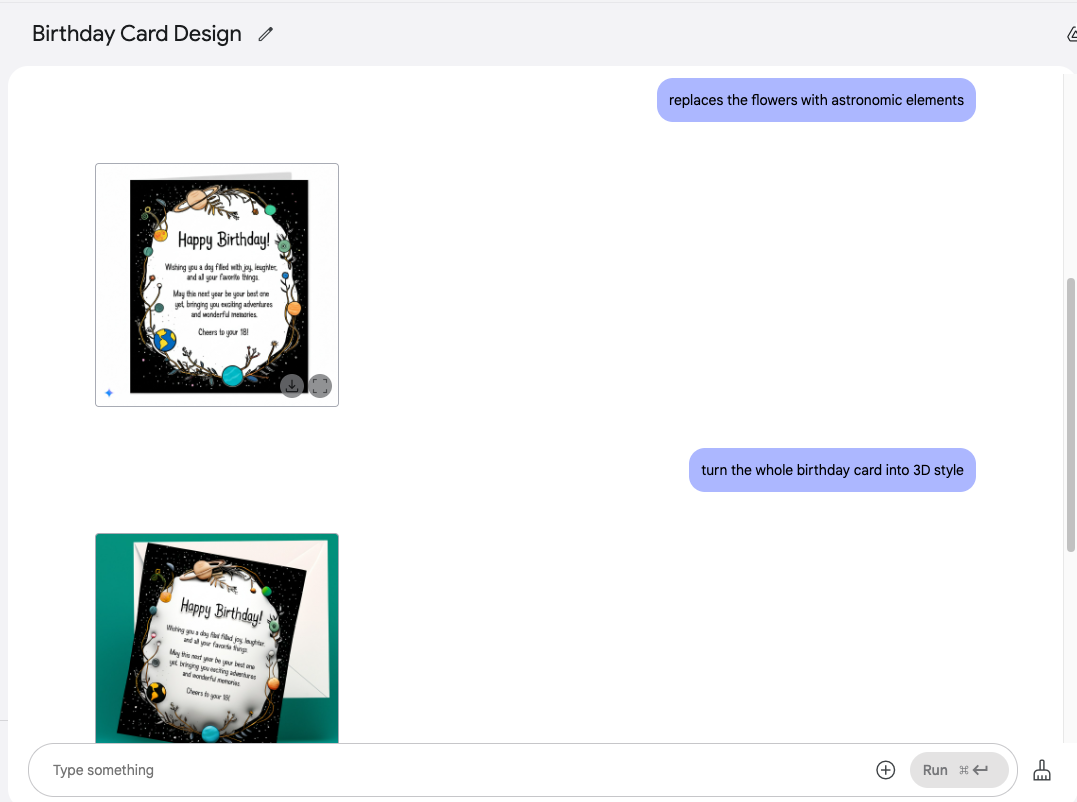
 一些基础设置必不可少
一些基础设置必不可少